Sometimes Adobe PDF printer doesn’t get installed with Acrobat Standard DC installation.
- Adobe Acrobat Reader For Windows Xp Professional Free Download
- Adobe Acrobat For Windows Xp Professional
Solution: Repair Acrobat installation or add the printer manually
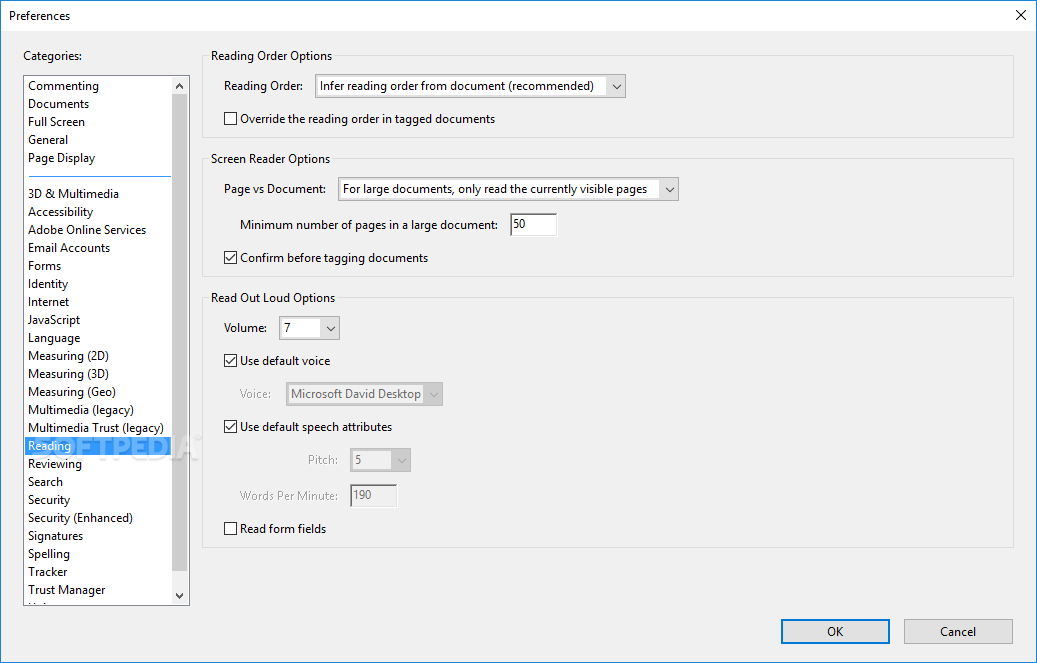
Q: Why is Adobe excited about Windows XP? A: We believe that using Adobe products on Windows XP will substantially improve our customers' experience on a Windows system. For example, the integration of digital images and video in Windows XP will give users a better experience working with digital cameras and camcorders. Adobe Acrobat Reader DC is the industry standard for viewing, printing, signing and commenting on PDF documents. It's the only PDF viewer available., which is able to open and interact with all types of PDF content, including forms and multimedia. Working with Adobe Acrobat Reader DC is easy, as it. Sometimes Adobe PDF printer doesn’t get installed with Acrobat Standard DC installation. Solution: Repair Acrobat installation or add the printer manually To resolve the problem, try the following solutions in the order they appear below. Jun 19, 2018 I have Adobe Acrobat Pro XI running on a Windows XP machine but it has stopped working stating that there is a license issue. Subscription payments of over £15 per month have been taken from my account.
To resolve the problem, try the following solutions in the order they appear below.
Adobe Acrobat Reader For Windows Xp Professional Free Download
Acrobat DC—or the resources it depends upon—could be damaged. Try repairing the product using the step below.
Adobe Acrobat For Windows Xp Professional
Run repair from within Acrobat Acrobat DC: Choose Help > Repair Installation.
Click Start > Control Panel > Devices and Printers.
In the
Add a Device dialog box, select Add a local printer. If the option is not visible, click The printer that I want isn't listed.In the Add Printer dialog box, select Add a Local Printer or Network printer with Manual Settings.
Select Use an existing port option and select Documents*.pdf (Adobe PDF) from the drop-down list. Click Next.
Click Have Disk. Click Browse and then navigate to the location - C:Program Files (x86)AdobeAcrobat <version>AcrobatXtrasAdobePDF
Select AdobePDF.inf from the list. Click Open and then click OK.
You see many Adobe PDF Converters on the list. Count six down from the top and select the printer. Click Next (you may have to try this multiple times to find the correct Converter from the list that works with your version of Windows).
Name your printer as Adobe PDF. Follow onscreen instructions to complete the installation.
More like this
Twitter™ and Facebook posts are not covered under the terms of Creative Commons.
Legal Notices | Online Privacy Policy