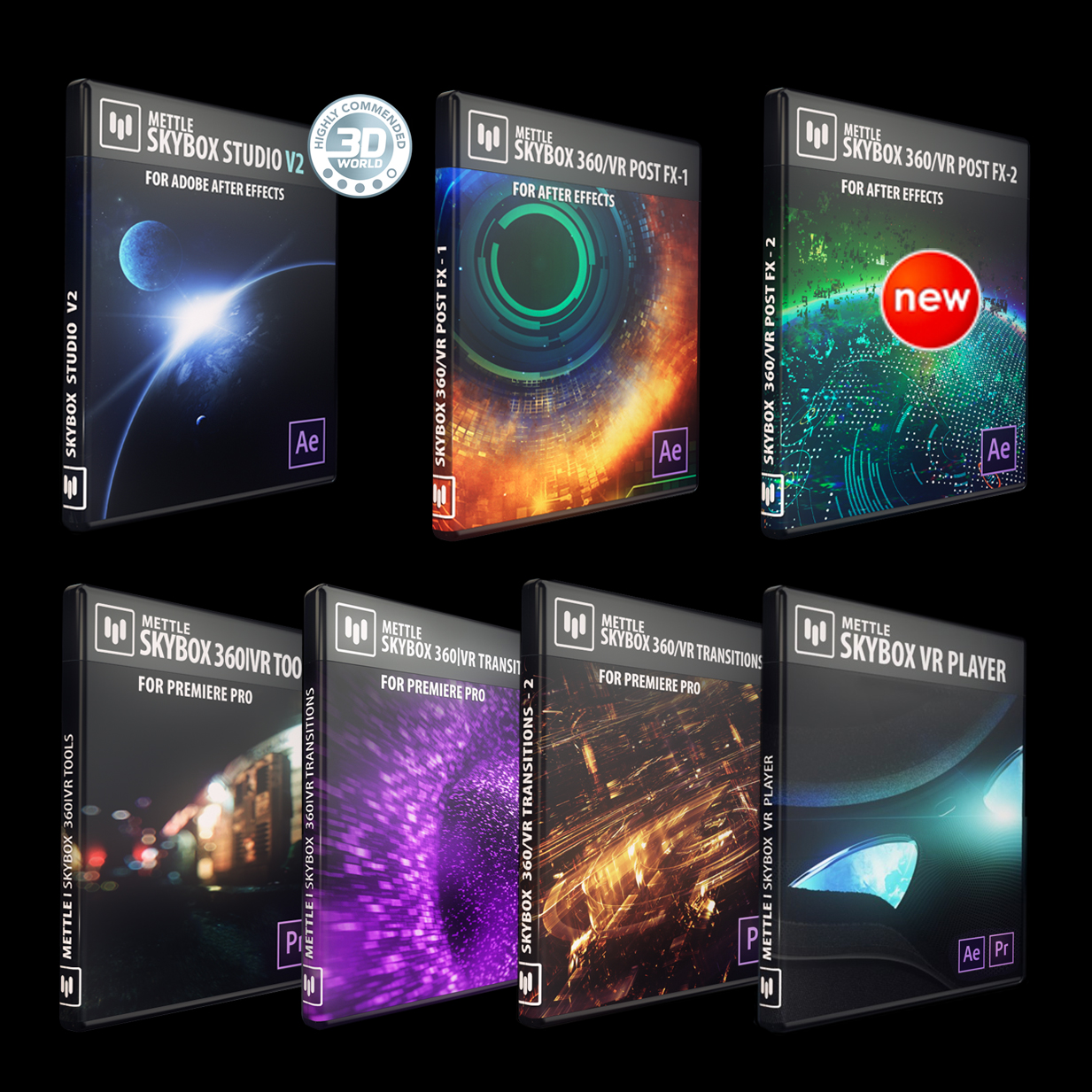Next up are the guys from CoreMelt.com with this killer free Premiere Pro free effects set. Coremelt Free. This free set of Premiere Pro effects, plugins and presets is incredibly generous with a whopping 43 free Premiere Pro effects including light effects, filmic transitions, instant montage presets and 10 text presets. Light leaks are really cool effects that you can create in Premiere Pro to help provide ambiance. They create a certain stylistic look for your video to highlight certain aspects of your visuals, set the mood, or layout a specific tone. Light Leaks by Motion Array. Search for effects. Within each bin, Premiere Pro lists effects by type in nested bins. For example, the Blur and Sharpen bin contains effects that defocus an image, such as Gaussian Blur and Directional Blur. Find audio effects in bins named for the type of audio clips they support: mono, stereo, or 5.1. Adobe After Effects After Effects is a digital motion graphics, visual effects and compositing software. For titles, shapes, 2D animations, adding special effects, After Effects is your tool. While you can create motion in text, images, and any other layer in Adobe Premiere Pro – it is a lot easier to do in After Effects. The default effects in Premiere Pro and After Effects are the root of most plugins (paid or free) once they are combined, “built” and applied to footage. Custom GUIs, how an editor interacts with them and the architecture of the plugin engine are how they differ from one another.
Explore the variety of audio and video effects that Premiere Pro offers. Also learn how to find and organize effects in the Effects panel.
Premiere Pro includes various audio and video effects that you can apply to clips in your video program. An effect can add a special visual or audio characteristic or provide an unusual feature attribute. For example, an effect can alter the exposure or color of footage, manipulate sound, distort images, or add artistic effects. You can also use effects to rotate and animate a clip or adjust its size and position within the frame. You control the intensity of an effect by the values that you set for it. You can also animate the controls for most effects using keyframes in the Effect Controls panel or in a Timeline panel.
You can create and apply presets for all effects. You can animate effects using keyframes and view information about individual keyframes directly in a Timeline panel.
Premiere Pro has many in-built effects. Some are fixed effects (effects that are pre-applied or built-in). Some are standard effects that you apply to a clip. Effects can also be clip-based (applied to a clip), or track-based (applied to a track). You can also use effects created by external manufacturers that you can use as a plug-in in Premiere Pro.
Effects in Premiere Pro are also grouped into the following categories for better searchability. Three buttons appear under the search field toward the upper left of the Effects panel. These buttons act as filters for three types of effects:
When you toggle one of these buttons on, only effects and transitions of its type are shown in the list of effects below. You can toggle one or more of these buttons to filter the list of effects for any combination of attributes.
Read on for more information on all the different types of effects.
Every clip you add to a Timeline panel has Fixed effects pre-applied, or built in. Fixed effects control the inherent properties of a clip and appear in the Effect Controls panel whenever the clip is selected. You can adjust all of the Fixed effects in the Effect Controls panel. However, the Program Monitor, Timeline panel, and Audio Mixer also provide controls that are often easier to use. The Fixed effects include the following:
Motion
Includes properties that allow you to animate, rotate, and scale your clips, adjust their anti-flicker property, or composite them with other clips. (To adjust the Motion effect in the Program Monitor, see Adjust position, scale, and rotation and Animate motion in the Program Monitor.)
Opacity
Lets you reduce the opacity of a clip for use in such effects as overlays, fades, and dissolves.
Time Remapping
Lets you slow down, speed up, or reverse playback, or freeze a frame, for any part of a clip. Provides fine control for the acceleration or deceleration of these changes.
Volume
Controls the volume for any clip that contains audio. (For information about adjusting the Volume effect, see Adjust volume with keyframes, Adjust volume in Effect Controls, Set track volume in the Audio Mixer, Adjusting gain and volume, Normalize one or more clips, and Normalize the Master track.)
Because Fixed effects are already built in to each clip, you need only adjust their properties to activate them.
Premiere Pro renders Fixed effects after any Standard effects that are applied to the clip. Standard effects are rendered in the order in which they appear, from the top down. You can change the order of Standard effects by dragging them to a new position in the Effect Controls panel, but you can’t reorder Fixed effects.
Note:
If you want to change the render order of Fixedeffects, use Standard effects instead. Use the Transform effectin place of the Motion effect. Use the Alpha Adjust effect in placeof the Opacity effect, and the Volume effect in place of the fixedVolume effect. While these effects are not identical to the Fixedeffects, their properties are equivalent.
Standard effects are additional effects that you mustfirst apply to a clip to create a desired result. You can applyany number or combination of Standard effects to any clip in a sequence.Use Standard effects to add special characteristics or to edit yourvideo, such as adjusting tone or trimming pixels. Premiere Pro includes manyvideo and audio effects, which are located in the Effects panel.Standard effects must be applied to a clip and then adjusted inthe Effect Controls panel. Certain video effects allow direct manipulationusing handles in the Program Monitor. All Standard effect propertiescan be animated over time using keyframing and changing the shapeof the graphs in the Effect Controls panel. The smoothness or speedof the effect animation can be fine-tuned by adjusting the shapeof Bezier curves in the Effect Controls panel.
Note:
The effects listed in the Effects panel depend on the actualeffect files in the language subfolder of the Premiere Pro Plug-insfolder. You can expand the repertoire of effects by adding compatibleAdobe plug-in files or plug-in packages available through otherthird-party developers.
All video effects—both Fixed and Standard effects—are clip-based.They alter individual clips. You can apply a clip-based effect tomore than one clip at a time by creating a nested sequence.
Audio effects can be applied to either clips or to tracks. Toapply track-based effects, use the Audio Mixer. Ifyou add keyframes to the effect, you can then adjust the effecteither in the Audio Mixer or a Timeline panel.
In addition to the dozens of effects included with PremierePro, many effects are available in the form of plug-ins. You canpurchase plug-ins from Adobe or third-party vendors, or acquirefrom other compatible applications. For example, many Adobe AfterEffects plug-ins and VST plug-ins can be used in Premiere Pro. However,Adobe officially supports only plug-ins that are installed withthe application.
Any effect is available to Premiere Pro when its plug-in fileis present in the common Plug-ins folder:
Using the installer for a plug-in is the best way to make sure the plug-in and its related files are installed in the right place.
When you open a project with references to missing effects, Premiere Pro does the following:
- tells you which effects are missing
- marks the effects as offline
- performs any rendering without the effects
For a current list of third-party plug-ins, see the Adobe website.
Note:
To edit a project containing add-on plug-ins on more thanone computer, install the plug-ins on all the computers.
Some effects can take advantage of the processing power of a certified graphics card to accelerate rendering. This acceleration of effects using CUDA technology is a component of the high-performance Mercury playback engine in Premiere Pro.
For Premiere Pro system requirements, including a list of graphics cards that are certified as providing CUDA acceleration of effects in Premiere Pro, see the Adobe website.
Note:
On Mac OS, CUDA acceleration features require Mac OS X v10.6.3or later.
Note:
Acceleration is available for an accelerated effect only when a supported video card is installed. If a supported video card is not installed, the Accelerated Effects filter button still functions. The Accelerated Effects badge is shown in a disabled state to indicate that acceleration is not available.
In the Video Rendering And Playback section, select the appropriaterenderer: Mercury Playback Engine GPU Acceleration or Mercury PlaybackEngine Software Only.
Note:
This option is available to select only if your computer supports it.
Premiere Pro includes some video effects and transitions that support high-bit-depth processing. When applied to high-bit-depth assets, such as v210-format video and 16-bit-per-channel (bpc) Photoshop files, these effects can be rendered with 32bpc pixels. The result is better color resolution and smoother color gradients with these assets than would be possible with the earlier standard 8 bit per channel pixels. A 32-bpc badge appears to the right of the effect name in the Effects panel for each high-bit-depth effect.
To enable high-bit-depth rendering for these effects, select the Maximum Bit Depth video rendering option in the New Sequence dialog box.
Note:
32-bpc effects render at 32 bits per channel only whenevery effect in the render pipeline is a 32-bpc effect. If you placean 8-bpc effect into a sequence that contains a 32-bpc effect, PremierePro renders all the effects in the sequence at 8 bits.
Effects in Premiere Pro that have the YUV logo do the processing directly on the YUV values without converting them to RGB first. The pixel values are never converted to RGB, and there is no unwanted color shifting.
These effects make it easy for you to adjust contrast and exposure without shifting color.
Standard effects are listed in the Effects panel and are organized into two main bins, Video Effects and Audio Effects. Within each bin, Premiere Pro lists effects by type in nested bins. For example, the Blur and Sharpen bin contains effects that defocus an image, such as Gaussian Blur and Directional Blur.
Find audio effects in bins named for the type of audio clips they support: mono, stereo, or 5.1.
You can also locate an effect by typing the effect name in the Contains box.
To open the Effects panel, choose Window > Effects, or click the Effects tab.
You can also use the filters in the Effects panel to sort filters based on whether they are Accelerated, 32-bit Color, or YUV effects. When you toggle one of these buttons on, only effects and transitions of its type are shown in the list of effects below. You can toggle one or more of these buttons to filter the list of effects for any combination of attributes.
You can group your favorite effects by placing them together in customized bins.
In the Effects panel, click the NewCustom Bin button , orchoose New Custom Bin from the Effects panel menu. A new Custombin appears in the Effects panel. You can rename it.
Drag effects to the Custom bin. A copy of the effect is listed in the Custom bin. You can create more Custom bins, which are numbered.
To rename the custom bin, click the existing name toselect the folder, click it again to select the name field, andtype the new name.
In the Effects panel, select a Custombin and do one of the following:
Note:
You can remove Custom bins only from the Effects panel.
List of Accelerated, 32-bit, and YUV effects in Premiere Pro
Use the following filters to quickly check whether an effect is accelerated, 32-bit, or a YUV effect.
Here is a list of the effects and transitions that canbe accelerated by CUDA in Adobe Premiere Pro.
Alpha Adjust
Basic 3D
Black & White
Brightness & Contrast
Color Balance (RGB)
Color Pass (Windows only)
Color Replace
Crop
Drop Shadow
Edge Feather
Eight-Point Garbage Matte
Extract
Fast Color Corrector
Four-Point Garbage Matte
Gamma Correction
Garbage Matte (4, 8, 16)
Gaussian Blur
Horizontal Flip
Levels
Luma Corrector
Luma Curve
Noise
Proc Amp
RGB Curves
RGB Color Corrector
Sharpen
Sixteen-Point Garbage Matte
Three-way Color Corrector
Timecode
Tint
Track Matte Key
Ultra Keyer
Video Limiter
Vertical Flip
- Directional Blur
- Fast Blur
- Invert
- Additive Dissolve
- Film Dissolve
- Warp Stabilizer
- Cross Dissolve
- Dip to Black
- Dip to White
- Film Dissolve
- Band Wipe
- Barn Doors
- Checker Wipe
- CheckerBoard
- Clock Wipe
- Gradient Wipe
- Inset
- Pinwheel
- Radial Wipe
- Random Blocks
- Random Wipe
- Spiral Boxes
- Venetian Blinds
- Wedge Wipe
- Zig-Zag Blocks
- ProcAmp
- Gaussian Blur
- Lumetri Color
- Video Limiter
- Black & White
- Alpha Adjust
- Luma Key
- Track Matte Key
- Fast Color Corrector
- Luma Corrector
- Luma Curve
- RGB Color Corrector
- RGB Curves
- Three-Way Color Corrector
- Video Limiter (Legacy)
- Crop
- Edge Feather
- Horizontal Flip
- Clip Name
- Simple Text
- Timecode
- Cross Dissolve
- Dip to Black
- Dip to White
- Film Dissolve
- Iris Box
- Iris Cross
- Iris Diamond
- Iris Round
- Band Slide
- Band Wipe
- Barn Doors
- Checker Wipe
- CheckerBoard
- Clock Wipe
- Gradient Wipe
- Inset
- Pinwheel
- Radial Wipe
- Random Blocks
- Random Wipe
- Spiral Boxes
- Venetian Blinds
- Wedge Wipe
- Wipe
- Zig-Zag Blocks
More like this
Twitter™ and Facebook posts are not covered under the terms of Creative Commons.
Legal Notices | Online Privacy Policy
Learn about the wide array of video effects and transitions available in Premiere Pro, what they do, and how and when to use them.
For audio effects and transitions, see Audioeffects and transitions.
Auto Color, Auto Contrast, andAuto Levels effects
The Auto Color, Auto Contrast, and Auto Levels effectsmake quick global adjustments to a clip. Auto Color adjusts contrastand color by neutralizing the midtones and clipping the white andblack pixels. Auto Contrast adjusts the overall contrast and mixtureof colors, without introducing or removing color casts. Auto Levelsautomatically corrects the highlights and shadows. Because AutoLevels adjusts each color channel individually, it may remove orintroduce color casts.
Each effect has one or more of the following settings:
The range of adjacent frames, in seconds, analyzed to determine the amount of correction needed for each frame, relative to its surrounding frames. If Temporal Smoothing is 0, each frame is analyzed independently, without regard for surrounding frames. Temporal Smoothing can result in smoother-looking corrections over time.
If this option is selected, frames beyond a scene changeare ignored when the effect analyzes surrounding frames for temporalsmoothing.
Identifies an average nearly neutral color in the frame andthen adjusts the gamma values to make the color neutral.
How much of the shadows and highlights are clipped to thenew extreme shadow and highlight colors in the image. Be carefulof setting the clipping values too large, as doing so reduces detailin the shadows or highlights. A value between 0.0% and 1% is recommended.By default, shadow and highlight pixels are clipped by 0.1%—thatis, the first 0.1% of either extreme is ignored when the darkestand lightest pixels in the image are identified; those pixels arethen mapped to output black and output white. This clipping ensures thatinput black and input white values are based on representative ratherthan extreme pixel values.
Determines the effect’s transparency. The result of the effectis blended with the original image, with the effect result compositedon top. The higher you set this value, the less the effect affectsthe clip. For example, if you set this value to 100%, the effecthas no visible result on the clip; if you set this value to 0%,the original image doesn’t show through.
The Convolution Kernel effect changes the brightnessvalues of each pixel in the clip according to a mathematical operationknown as a convolution. A convolution overlays a matrixof numbers onto a matrix of pixels, multiplies each underlying pixel'svalue by the number that overlays it, and replaces the central pixel's valuewith the sum of all of these multiplications. This is performedfor each pixel in the image.
The Convolution Kernel Settings include a set of controls thatrepresent cells in a 3x3 grid of pixel brightness multipliers. Labelson the controls, which begin with the letter “M,” indicate theirposition in the matrix. The M11 control, for example, affects thecell in the first row and first column of the grid; the M32 controlaffects the cell in the third row and second column. The pixel beingevaluated falls in the center of the grid, at the M22 location.Use this effect for fine control over the properties of variousemboss, blur, and sharpen effects. For a given effect, it is easierto apply one of the Convolution Kernel presets and to modify it,than to create the effect from scratch using the Convolution Kerneleffect itself.
Convolution Kernel pixel grid, showing the position of eachcontrol in the matrix
The Extract effect removes colors from a video clip,creating a grayscale image. Pixels with luminance values less thanthe Black Input Level or greater than the White Input Level aremade black. Everything between those points will appear gray orwhite.
Note:
The controls for this effect are similar to those of the Extracteffect in Adobe After Effects, but the purpose and resultsof the effect are different.
The Levels effect manipulates the brightness and contrastof a clip. It combines the functions of the Color Balance, GammaCorrection, Brightness & Contrast, and Invert effects. Thiseffect functions much the same as the Levels effect in After Effects.
The Levels Settings dialog box displays a histogram of the currentframe (Windows only).
The Lighting Effects effect applies lighting effects on a clip with up to five lights to introduce creative lighting. Lighting Effects lets you control lighting properties such as lighting type, direction, intensity, color, lighting center, and lighting spread. There is also a Bump Layer control to use textures or patterns from other footage to produce special lighting effects such as a 3D-like surface effect.
The ProcAmp effect emulates the processing amplifierfound on standard video equipment. This effect adjusts the brightness,contrast, hue, saturation, and split percent of a clip's image.
The Shadow/Highlight effect brightens shadowed subjects in an image and reduces the highlights in an image. This effect doesn’t darken or lighten an entire image; it adjusts the shadows and highlights independently, based on the surrounding pixels. You can also adjust the overall contrast of an image. The default settings are for fixing images with backlighting problems.
If this option is selected, the Shadow Amount and Highlight Amountvalues are ignored, and automatically determined amounts are used thatare appropriate for lightening and restoring detail to the shadows.Selecting this option also activates the Temporal Smoothing control.
The amount to lighten shadows in the image. This controlis active only if you deselect Auto Amounts.
The amount to darken highlights in the image. This control isactive only if you deselect Auto Amounts.
The range of adjacent frames, in seconds, analyzed to determine the amount of correction needed for each frame, relative to its surrounding frames. If Temporal Smoothing is 0, each frame is analyzed independently, without regard for surrounding frames. Temporal Smoothing can result in smoother-looking corrections over time.
If this option is selected, frames beyond a scene changeare ignored when surrounding frames are analyzed for temporal smoothing.
The effect’s transparency. The result of the effect is blendedwith the original image, with the effect result composited on top.The higher you set this value, the less the effect affects the clip.For example, if you set this value to 100%, the effect has no visibleresult on the clip; if you set this value to 0%, the original imagedoesn’t show through.
Expand the More Options category toreveal the following controls:
The range of adjustable tones in the shadows and highlights.Lower values restrict the adjustable range to only the darkest andlightest regions, respectively. Higher values expand the adjustablerange. These controls are useful for isolating regions to adjust.For example, to lighten a dark area without affecting the midtones,set a low Shadow Tonal Width value so that when you adjust the ShadowAmount, you are lightening only the darkest areas of an image. Specifyinga value that is too large for a given image might introduce halosaround strong dark to light edges. The default settings attemptto reduce these artifacts. They can be further reduced by decreasingthese values.
The radius (in pixels) of the area around a pixel that theeffect uses to determine whether the pixel resides in a shadow or ahighlight. Generally, this value should roughly equal the size ofthe subject of interest in your image.
The amount of color correction that the effect applies to the adjusted shadows and highlights. For example, if you increase the Shadow Amount value, you bring out colors that were dark in the original image; you may want these colors to be more vivid. The higher the Color Correction value, the more saturated these colors become. The more significant the correction that you make to the shadows and highlights, the greater the range of color correction available.
Note: If you want to change the color over the whole image, use the Hue/Saturation effect after applying the Shadow/Highlight effect.
The amount of contrast that the effect applies to the midtones.Higher values increase the contrast in the midtones alone, while concurrentlydarkening the shadows and lightening the highlights. A negative valuereduces contrast.
How much of the shadows and highlights are clipped to thenew extreme shadow and highlight colors in the image. Be carefulof setting the clipping values too large, as doing so reduces detailin the shadows or highlights. A value between 0.0% and 1% is recommended.By default, shadow and highlight pixels are clipped by 0.1%—thatis, the first 0.1% of either extreme is ignored when the darkestand lightest pixels in the image are identified. These are thenmapped to output black and output white, ensuring that input black andinput white values are based on representative rather than extremepixel values.
The Camera Blur effect simulates an image leaving thefocal range of the camera, blurring the clip. For example, by settingkeyframes for the blur, you can simulate a subject coming into orgoing out of focus, or the accidental bumping of the camera. Dragthe slider to specify a blur amount for the selected keyframe; higher valuesincrease the blur.
The Channel Blur effect blurs a clip’s red, green, blue,or alpha channels individually. You can specify that the blur ishorizontal, vertical, or both.
Repeat Edge Pixels blurs the pixels beyond the edge of the clipas though they have the same values as the edge pixels. This effectkeeps edges sharp, preventing the edges from darkening and becomingmore transparent—which would result from them being averaged withmany zeroes. Deselect this option to make the blur algorithm operateas if the pixel values beyond the edge of the clip are zero.
The Compound Blur effect blurs pixels based on the luminancevalues of a control clip, also known as a blur layer or blurringmap. By default, bright values in the blur layer correspondto more blurring of the effect clip. Dark values correspond to lessblurring. Select Invert Blur for light values to correspond to less blurring.
This effect is useful for simulating smudges and fingerprints.Also, it can simulate changes in visibility caused by smoke or heat,especially when used with animated blur layers.
Original (left), blur layer (center), and result (right)
The maximum amount, in pixels, that any part of the affected clipcan be blurred.
Stretches the control clip to the dimensions of the clipto which it is applied; otherwise, the control clip is centeredon the effect clip.
The Directional Blur effect gives a clip the illusionof motion.
Original (left), and with effect applied (right)
The direction of the blur. The blur is applied equally oneither side of a pixel’s center. Therefore, a setting of 180° anda setting of 0° look the same.
Fast Blur is a close approximation of Gaussian Blur,but Fast Blur blurs large areas more quickly.
Original (left), and with effect applied (right)
The Gaussian Blur effect blurs and softens the imageand eliminates noise. You can specify that the blur is horizontal,vertical, or both.
The Sharpen effect increases the contrast where colorchanges occur.
The Unsharp Mask effect increases the contrast betweencolors that define an edge.
Original (left), and with effect applied (right)
The distance from the edge at which pixels are adjusted forcontrast. If you specify a low value, only pixels near the edgeare adjusted.
The greatest difference between adjacent pixels for whichcontrast isn’t adjusted. A lower value produces a greater result.A value that is too low causes an adjustment to the contrast ofthe entire image. A low value can also generate noise or cause unexpectedresults.
The Arithmetic effect performs various simple mathematicaloperations on an image’s red, green, and blue channels.
The operation to perform between the value you specify foreach channel and the existing value of that channel for each pixelin the image:
Apply bitwise logical operations.
Apply basic math functions.
Set the pixel’s channel value to the greater of the specifiedvalue and the pixel’s original value.
Set the pixel’s channel value to the lesser of the specifiedvalue and the pixel’s original value.
Set the pixel’s channel value to 0 if the pixel’s originalvalue is greater than the value specified; otherwise, leave theoriginal value.
Set the pixel’s channel value to 0 if the pixel’s originalvalue is less than the value specified; otherwise, leave the originalvalue.
Set the pixel’s channel value to 1.0 if the pixel’s originalvalue is above the specified value; otherwise, set the value to0. In both cases, the values for the other color channels are setto 1.0.
Apply a screen.
Prevents all functions from creating color values that exceed thevalid range. If this option isn’t selected, some color values maywrap around.
The Blend effect blends two clips using one of fivemodes. After you blend clips using this effect, disable the clipyou selected from the Blend With Layer menu. Select the clip andchoose Clip > Enable.
The clip to blend with (the secondary or control layer).
Blend mode:
- Crossfade fades out the original image while the secondary image fades in.
- Color Only colorizes each pixel in the original image based on the color of each corresponding pixel in the secondary image.
- Tint Only is similar to Color Only but tints pixels in the original image only if they are already colored.
- Darken Only darkens each pixel in the original image that is lighter than the corresponding pixel in the secondary image.
- Lighten Only lightens each pixel in the original image that is darker than the corresponding pixel in the secondary image.
The effect’s transparency. The result of the effect is blendedwith the original image, with the effect result composited on top.The higher you set this value, the less the effect affects the clip.For example, if you set this value to 100%, the effect has no visibleresult on the clip. If you set this value to 0%, the original imagedoes not show through.
Specifies how to position the control layer.
The Calculations effect combines the channels of oneclip with the channels of another clip.
Original images (left and center), and with effect applied(right)
The channel to extract and use as input to the blending operation. RGBA displays all channels normally. Gray converts all color channel values for a pixel to the luminance value of the original pixel. Red, Green, or Blue converts all color channel values for a pixel to the value of the selected color channel for the original pixel. Alpha converts all channels to the value of the alpha channel for the original pixel.
Inverts the clip before the effect extracts the specifiedchannel information.
The video track with which Calculations blends the originalclip.
The channel to be blended with the input channels.
The opacity of the second video track. Set to 0% for the secondvideo track to have no influence on the output.
Inverts the second video track before the effect extracts thespecified channel information.
Stretches the second video track to the dimensions of theoriginal clip before blending. Deselect this option to center the secondvideo track on the original clip.
Ensures that the original layer’s alpha channel isn’t modified.
The Compound Arithmetic effect mathematically combinesthe clip to which it’s applied with a control layer. The CompoundArithmetic effect is intended only to provide compatibility withprojects created in earlier versions of After Effects that use theCompound Arithmetic effect.
Specifies the video track to use with the current clip inthe given operation.
Specifies the operation to perform between the two clips.
Specifies the channels to which the effect is applied.
Specifies how pixel values that exceed the allowed range aretreated:
Indicates that the values are limited to the allowed range.
Indicates that values exceeding the allowed range wrap aroundfrom full on to full off, or from full off to full on.
Indicates that the maximum and minimum values are calculatedand the results are stretched down from that full range to the rangeof allowable values.
Scales the second clip to match the size (width and height) of the current clip. If this option is deselected, the second clip is placed at its source’s current size, aligned with the upper-left corner of the source clip.
The effect’s transparency. The result of the effect is blendedwith the original image, with the effect result composited on top.The higher you set this value, the less the effect affects the clip.For example, if you set this value to 100%, the effect has no visibleresult on the clip. If you set this value to 0%, the original imagedoes not show through.
The Invert (video) effect inverts the color informationof an image.
Which channel or channels to invert. Each group of itemsoperates in a particular color space, inverting either the entireimage in that color space or just a single channel.
RGB inverts all three of the additive color channels. Red, Green, and Blue each invert an individual color channel.
HLS inverts all three of the calculated color channels. Hue, Lightness, and Saturation each invert an individual color channel.
YIQ/Luminance/In Phase Chrominance/Quadrature Chrominance
YIQ inverts all three NTSC luminance and chrominance channels.Y (luminance), I (in-phase chrominance), and Q (quadrature chrominance)each invert an individual channel.

Inverts the alpha channel of the image. The alpha channelisn’t a color channel; it specifies transparency.
The effect’s transparency. The result of the effect is blendedwith the original image, with the effect result composited on top.The higher you set this value, the less the effect affects the clip.For example, if you set this value to 100%, the effect has no visibleresult on the clip; if you set this value to 0%, the original imagedoesn’t show through.
The Set Matte effect replaces the alpha channel (matte)of a clip with a channel from a clip in a different video track.This creates traveling matte results.
Note:
The Set Matte effect was originally developed for After Effects.It is included in Premiere Pro only to provide compatibility withprojects created in earlier versions of After Effects that use theSet Matte effect.
Original images (left and center), and with effect applied(right)
To create a traveling matte using the Set Matte effect, set upa sequence with two overlapping clips on different video tracks.Apply the Set Matte effect to one of the clips and specify whichclip provides the replacement matte. Although you can use Set Mattefor a traveling matte, it is easier and faster to create traveling mattesby using the Track Matte Key effect.
The video track to use as the replacement matte. You canspecify any video track in the sequence.
The channel to use for the matte.
Inverts the transparency values of the matte.
Scales the selected clip to match the size of the current clip.If Stretch Matte to Fit is deselected, the clip designated as thematte is centered in the first clip.
Composites the new matte with the current clip, rather thanreplacing it. The resulting matte lets the image show through onlywhere the current matte and the new matte both have some opacity.
Premultiplies the new matte with the current clip.
The Solid Composite effect offers a quick way to createa composite of a solid color behind the original source clip. Youcan control the opacity of the source clip, control the opacityof the solid, and apply blend modes all within the effect’s controls.
The opacity of the source clip.
The color of the solid.
The opacity of the solid.
The blend mode used to combine the clip and the solid color.
The Brightness & Contrast effect adjusts the brightness and contrast of an entire clip. The default value of 0.0 indicates that no change is made. Using the Brightness & Contrast effect is the easiest way to make simple adjustments to the tonal range of the image. It adjusts all pixel values in the image at once—highlights, shadows, and midtones.
Original (left) and with Brightness & Contrast effectapplied (right)
The Change Color effect adjusts the hue, lightness,and saturation of a range of colors.
Corrected Layer shows the results of the Change Color effect.Color Correction Mask shows the areas of the layer that will bechanged. White areas in the color correction mask are changed themost, and dark areas are changed the least.
The amount, in degrees, to adjust hue.
Positive values brighten the matched pixels; negative valuesdarken them.
Positive values increase saturation of matched pixels (movingtoward pure color); negative values decrease saturation of matched pixels(moving toward gray).
The central color in the range to be changed.
How much colors can differ from Color To Match and still bematched.
The amount that unmatched pixels are affected by the effect,in proportion to their similarity to Color To Match.
Determines the color space in which to compare colors to determinesimilarity. RGB compares colors in an RGB color space. Hue compares onthe hues of colors, ignoring saturation and brightness—so brightred and light pink match, for example. Chroma uses the two chrominancecomponents to determine similarity, ignoring luminance (lightness).
Inverts the mask that determines which colors to affect.
The Change To Color effect changes a color you select in an image to another color using hue, lightness, and saturation (HLS) values, leaving other colors unaffected.
Change To Color offers flexibility and options unavailable in the Change Color effect. These options include tolerance sliders for hue, lightness, and saturation for exact color matching, and the ability to select the exact RGB values of the target color that you wish to change to.
Original image (left), with saturation removed in the planet(center), and with light green changed to yellow in the planet (right)
The center of the color range to change.
The color to change matched pixels to.
Tip: Toanimate a color change, set keyframes for the To color.
Which channels are affected.
How to change colors. Setting To Color performs a directchange of affected pixels to the target color. Transforming To Colortransforms affected pixel values towards the target color, usingHLS interpolation; the amount of change for each pixel depends onhow close the pixel’s color is to the From color.
How much colors can differ from the From color and still be matched. Expand this control to reveal separate sliders for Hue, Lightness, and Saturation values.
Note: Use the View Correction Matte option to better identify which pixels are matched and affected.
The amount of feather to use for the edges of the correctionmatte. Higher values create smoother transitions between areas affectedby the color change and those unaffected.
Shows a grayscale matte that indicates the amount to whichthe effect affects each pixel. White areas are changed the most,and dark areas are changed the least.
The Channel Mixer effect modifies a color channel byusing a mix of the current color channels. Use this effect to makecreative color adjustments not easily done with the other coloradjustment tools: Create high-quality grayscale images by choosingthe percentage contribution from each color channel, create high-qualitysepia-tone or other tinted images, and swap or duplicate channels.
The percentage of the input channel value to add to the output channelvalue. For example, a Red-Green setting of 10 increases the valueof the red channel for each pixel by 10% of the value of the greenchannel for that pixel. A Blue-Green setting of 100 and a Blue-Bluesetting of 0 replaces the blue channel values with the green channelvalues.
The constant value (as a percentage) to add to the outputchannel value. For example, a Red-Const setting of 100 saturatesthe red channel for every pixel by adding 100% red.
Uses the value of the red output channel for the red, green,and blue output channels, creating a grayscale image.
The Color Balance effect changes the amount of red,green, and blue in the shadows, midtones, and highlights of an image.
Preserves the average brightness of the image while changingthe color. This control maintains the tonal balance in the image.
The Color Balance (HLS) effect alters an image’s levelsof hue, luminance, and saturation.
Specifies the color scheme of the image.
Specifies the brightness of the image.
Adjusts the image’s color saturation. The default value is 0 which doesn’t affect the colors. Negative values decrease saturation, with -100 converting the clip to grayscale. Values greater than 0 produce more saturated colors.
Note: If the Color Balance Saturation control does not give you the results you want, try the Saturation control in the Fast Color Corrector effect.
The Equalize effect alters an image’s pixel values to produce a more consistent brightness or color component distribution. The effect works similarly to the Equalize command in Adobe Photoshop. Pixels with 0 alpha (transparent) values aren’t considered.
RGB equalizes the image based on red, green, and blue components. Brightnessequalizes the image based on the brightness of each pixel. Photoshop Styleequalizes by redistributing the brightness values of the pixelsin an image so that they more evenly represent the entire rangeof brightness levels.
How much to redistribute the brightness values. At 100%, thepixel values are spread as evenly as possible; lower percentagesredistribute fewer pixel values.
The Fast Color Corrector effect adjusts a clip’s color using hue and saturation controls. This effect also has levels controls for adjusting intensity levels of image shadows, midtones, and highlights. This effect is recommended for making simple color corrections that preview quickly in the Program monitor.
Lets you view adjustments in the Program monitor as the final results (Composite) or tonal value adjustments (Luma).
Displays the left or upper part of the image as the corrected viewand the right or lower part of the image as the uncorrected view.
Determines whether the Split View images are side by side(Horizontal) or above and below (Vertical).
Adjusts the size of the corrected view. The default is 50%.
Assigns a white balance to an image using the Eyedroppertool to sample a target color in the image or anywhere on your monitor’sdesktop. You can also click the color swatch to open the Adobe ColorPicker and select a color to define the white balance.
Controls hue balance and hue angle using a color wheel. Thesmall circle moves about the center of the wheel and controls thehue (UV) translation. This changes the balance magnitude and balanceangle. The small perpendicular line sets the relative coarseness/finenessof the control, which controls the balance gain.
Tip: Adjustmentsto the Hue Balance And Angle can be viewed in the vectorscope.
Controls the hue rotation. The default value is 0. Negativevalues rotate the color wheel to the left and positive values rotatethe color wheel to the right.
Controls the amount of color balance correction as determinedby the Balance Angle.
Adjusts brightness values by multiplication so that lighterpixels are affected more than darker pixels.
Controls the selection of desired hue value.
Adjusts the image’s color saturation. The default value is100, which doesn’t affect the colors. Values less than 100 decreasesaturation, with 0 completely removing any color. Values greaterthan 100 produce more saturated colors.
Raises the black levels in a clip so the darkest levels areabove 7.5 IRE (NTSC) or 0.3v (PAL). A portion of the shadows isclipped and the intermediate pixel values are redistributed proportionately.As a result, using Auto Black Level lightens the shadows in an image.
Applies both the Auto Black Level and Auto White Level simultaneously.Auto Contrast makes the highlights appear darker and shadows appear lighter.
Lowers the white levels in a clip so the lightest levelsdo not exceed 100 IRE (NTSC) or 1.0v (PAL). A portion of the highlightsis clipped and the intermediate pixel values are redistributed proportionately.As a result, using Auto White Level darkens the highlights in animage.
Sets the levels for darkest shadow, midtone gray, and lightesthighlight using the different Eyedropper tools to sample a targetcolor in the image or anywhere on your monitor’s desktop. You canalso click the color swatch to open the Adobe Color Picker and selecta color to define the black, midtone gray, and white.
The outer two Input Levels sliders map the black point andwhite point to the settings of the Output sliders. The middle Inputslider adjusts the gamma in the image. It moves the midtone andchanges the intensity values of the middle range of gray tones withoutdramatically altering the highlights and shadows.
Map the black point and white point input level sliders to specifiedvalues. By default, the Output sliders are at level 0, where theshadows are completely black, and level 255, where the highlightsare completely white. So, in the default position for the Outputsliders, moving the black input slider maps the shadow value tolevel 0, and moving the white point slider maps the highlight valueto level 255. The remaining levels are redistributed between levels0 and 255. This redistribution decreases the tonal range of theimage, in effect reducing the overall contrast of the image.
Input Black Level, Input Gray Level, Input White Level
Adjust the black point, midtone, and white point input levelsfor the highlights, midtones, or shadows.
Adjust the mapped output levels for the input black and inputwhite levels for the highlights, midtones, or shadows.
The Leave Color effect removes all colors from a clip except those similar to the Color To Leave. For example, a shot of a basketball game could be decolored except for the orange of the ball itself.
How much color to remove. 100% causes areas of the imagedissimilar to the selected color to appear as shades of gray.
Use the eyedropper or Color Picker to determine which colorto leave.
The flexibility of the color-matching operation. 0% decolorsall pixels except those that exactly match Color To Leave. 100%causes no color change.
The softness of the color boundaries. High values smooththe transition from color to gray.
Determines whether colors’ RGB values or hue values are compared.Choose Using RGB to perform more strict matching that usually decolorsmore of the image. For example, to leave dark blue, light blue,and medium blue, choose Using Hue and choose any shade of blue asColor To Leave.
The Luma Corrector effect lets you adjust the brightnessand contrast in the highlights, midtones, and shadows of a clip.You can also specify the color range to be corrected by using theSecondary Color Correction controls.
Lets you view adjustments in the Program Monitor as the final results (Composite) or tonal value adjustments (Luma), or a tritone representation of where the shadows, midtones, and highlights fall (Tonal Range).
Displays the left or upper part of the image as the corrected viewand the right or lower part of the image as the uncorrected view.
Determines whether the Split View images are side by side(Horizontal) or above and below (Vertical).
Adjusts the size of the corrected view. The default is 50%.
Defines the tonal range of the shadows and highlights using threshold and threshold with falloff (softness) controls. Click the triangle to display the Tonal Range Definition controls. Drag a square slider to adjust the threshold values. Drag a triangle slider to adjust the softness (feathering) value.
Note: Choose Tonal Range from the Output menu to view the different tonal ranges as you adjust the Tonal Range Definition sliders.
Specifies whether the luminance adjustments are applied tothe entire image (Master), the highlights only, midtones only, orshadows only.
Adjusts the black level in a clip. Use this control so thatthe black picture content in your clip appears as black.
Affects the image’s contrast by adjusting the gain from theclip’s original contrast value.
Sets the clip’s original contrast value.
Adjusts the image’s midtone values without affecting blackand white levels. This control causes changes in contrast, muchlike changing the shape of the curve in the Luma Curve effect. Usethis control to adjust images that are too dark or too light, withoutdistorting shadows and highlights.
Adjusts an image by adding a fixed offset to the image’spixel values. Use this control with the Gain control to increasean image’s overall brightness.
Affects the overall contrast ratio of an image by adjustingbrightness values by multiplication. The lighter pixels are affectedmore than darker pixels.
Specifies the color range to be corrected by the effect. You can define the color by hue, saturation, and luminance. Click the triangle to access the controls.
Defines the central color in the range that you’re specifying.Select the Eyedropper tool and click anywhere on your screen tospecify a color, which is displayed in the color swatch. Use the+ Eyedropper tool to extend the color range, and use the – Eyedroppertool to subtract from the color range. You can also click the swatchto open the Adobe Color Picker and select the center color.
Specify the color range to be corrected by hue, saturation,or luminance. Click the triangle next to the option name to accessthe threshold and softness (feathering) controls to define the hue,saturation, or luminance range.
Makes boundaries of the specified area more diffuse, blendingthe correction more with the original image. A higher value increasesthe softness.
Makes the specified area more sharply defined. The correction becomesmore pronounced. A higher value increases the edge definition ofthe specified area.
Corrects all colors except for the color range that you specifiedwith the Secondary Color Correction settings.
The Luma Curve effect adjusts the brightness and contrastof a clip using a curve adjustment. You can also specify the colorrange to be corrected by using the Secondary Color Correction controls.
Lets you view adjustments in the Program Monitor as the final results (Composite) or tonal value adjustments (Luma)
Displays the left or upper part of the image as the corrected viewand the right or lower part of the image as the uncorrected view.
Determines whether the Split View images are side by side(Horizontal) or above and below (Vertical).
Adjusts the size of the corrected view. The default is 50%.
Alters the brightness and contrast of the clip when you changethe shape of the curve. Bowing the curve upward lightens the clipand bowing the curve downward darkens the clip. The steeper sectionsof the curve represent portions of the image with greater contrast.Click to add a point to the curve and drag to manipulate the shape.You can adjust up to a maximum of 16 points on the curve. To deletea point, drag it off the graph.
Specifies the color range to be corrected by the effect. You can define the color by hue, saturation, and luminance. Click the triangle to access the controls.
Defines the central color in the range that you’re specifying.Select the Eyedropper tool and click anywhere on your screen tospecify a color, which is displayed in the color swatch. Use the+ Eyedropper tool to extend the color range, and use the - Eyedroppertool to subtract from the color range. You can also click the swatchto open the Adobe Color Picker and select the center color.
Specify the color range to be corrected by hue, saturation,or luminance. Click the triangle next to the option name to accessthe threshold and softness (feathering) controls to define the hue,saturation, or luminance range.
Makes boundaries of the specified area more diffuse, blendingthe correction more with the original image. A higher value increasesthe softness.
Makes the specified area more sharply defined. The correction becomesmore pronounced. A higher value increases the edge definition ofthe specified area.
Corrects all colors except for the color range that you specifiedwith the Secondary Color Correction settings.
Applies the specified Secondary Color Correction settings to the unmasked areas.
The RGB Color Corrector effect adjusts the color in a clip by applying adjustments to the tonal ranges that you define for the highlights, midtones, and shadows. The effect lets you make tonal adjustments to each color channel individually. You can also specify the color range to be corrected by using the Secondary Color Correction controls.
Lets you view adjustments in the Program Monitor as the final results (Composite), tonal value adjustments (Luma), or a tritone representation of where the shadows, midtones, and highlights fall (Tonal Range).
Displays the left or upper part of the image as the corrected viewand the right or lower part of the image as the uncorrected view.
Determines whether the Split View images are side by side(Horizontal) or above and below (Vertical).
Adjusts the size of the corrected view. The default is 50%.
Defines the tonal range of the shadows and highlights usingthreshold and falloff controls:
Tip: Choose Tonal Range from the Output menu to viewthe highlights, midtones, and shadows as you adjust the Tonal RangeDefinition controls.
Determines the shadow’s tonal range.
Determines the shadow’s tonal range with falloff.
Determines the highlight’s tonal range.
Determines the highlight’s tonal range with falloff.
Specifies whether the color correction is applied to theentire image (Master), the highlights only, midtones only, or shadowsonly.
Adjusts the image’s midtone values without affecting blackand white levels. Use this control to adjust images that are toodark or too light, without distorting shadows and highlights.
Adjusts an image by adding a fixed offset to the image’spixel values. Use this control with the Gain control to increasean image’s overall brightness.
Affects the overall contrast ratio of an image by adjustingbrightness values by multiplication. The lighter pixels are affectedmore than darker pixels.
Lets you adjust the midtone values, contrast, and brightnessof each color channel individually. Click the triangle to expandthe options for setting the gamma, pedestal, and gain of each channel.
Adjusts the red, green, or blue channel’s midtone valueswithout affecting black and white levels.
Adjusts the tonal values in the red, green, or blue channelby adding a fixed offset to the channel’s pixel values. Use thiscontrol with the Gain control to increase the channel’s overallbrightness.
Adjusts the red, green, or blue channel’s brightness valuesby multiplication so that lighter pixels are affected more than darkerpixels.
Specifies the color range to be corrected by the effect. You can define the color by hue, saturation, and luminance. Click the triangle to access the controls.
Note: Choose Mask from the Output menu to view the areas of the image that are selected as you define the color range.
Defines the central color in the range that you’re specifying.Select the Eyedropper tool and click anywhere on your screen tospecify a color, which is displayed in the color swatch. Use the+ Eyedropper tool to extend the color range, and use the – Eyedroppertool to subtract from the color range. You can also click the swatchto open the Adobe Color Picker and select the center color.
Specify the color range to be corrected by hue, saturation,or luminance. Click the triangle next to the option name to accessthe threshold and softness (feathering) controls to define the hue,saturation, or luminance range.
Makes boundaries of the specified area more diffuse, blendingthe correction more with the original image. A higher value increasesthe softness.
Makes the specified area more sharply defined. The correction becomesmore pronounced. A higher value increases the edge definition ofthe specified area.
Corrects all colors except for the color range that you specifiedwith the Secondary Color Correction settings.
The RGB Curves effect adjusts a clip’s color using curve adjustments for each color channel. Each curve lets you adjust up to 16 different points throughout an image’s tonal range. You can also specify the color range to be corrected by using the Secondary Color Correction controls.
Lets you view adjustments in the Program monitor as the final results (Composite) or tonal value adjustments (Luma).
Displays one part of the image as the corrected view andthe other part of the image as the uncorrected view.
Determines whether the Split View images are side by side(Horizontal) or above and below (Vertical).
Adjusts the size of the corrected view. The default is 50%.
Alters the brightness and contrast of all channels when youchange the shape of the curve. Bowing the curve upward lightensthe clip and bowing the curve downward darkens the clip. The steepersections of the curve represent portions of the image with greatercontrast. Click to add a point to the curve and drag to manipulatethe shape. You can add a maximum of 16 points to the curve. To deletea point, drag it off the graph.
Alters the brightness and contrast of the red, green, or bluechannel when you change the shape of the curve. Bowing the curveupward lightens the channel and bowing the curve downward darkensthe channel. The steeper sections of the curve represent portionsof the channel with greater contrast. Click to add a point to thecurve and drag to manipulate the shape. You can adjust up to a maximumof 16 points on the curve. To delete a point, drag it off the graph.
Specifies the color range to be corrected by the effect. You can define the color by hue, saturation, and luminance. Click the triangle to access the controls.
Note: Choose Mask from the Output menu to view the areas of the image that are selected as you define the color range.
Defines the central color in the range that you’re specifying.Select the Eyedropper tool and click anywhere on your screen tospecify a color, which is displayed in the color swatch. Use the+ Eyedropper tool to extend the color range, and use the – Eyedroppertool to subtract from the color range. You can also click the swatchto open the Adobe Color Picker and select the center color.
Specify the color range to be corrected by hue, saturation,or luminance. Click the triangle next to the option name to accessthe threshold and softness (feathering) controls to define the hue,saturation, or luminance range.
Makes boundaries of the specified area more diffuse, blending thecorrection more with the original image. A higher value increasesthe softness.
Makes the specified area more sharply defined. The correction becomesmore pronounced. A higher value increases the edge definition ofthe specified area.
Corrects all colors except for the color range that you specifiedwith the Secondary Color Correction settings.
The Three-Way Color Corrector effect lets you make subtle corrections by adjusting a clip’s hue, saturation, and brightness for the shadow, midtones, and highlights. You can further refine your adjustments by specifying the color range to be corrected by using the Secondary Color Correction controls.
Lets you view adjustments in the Program monitor as the final results (Composite), tonal value adjustments (Luma), or a tritone representation of the shadows, midtones, and highlights (Tonal Range).
Displays one part of the image as the corrected view andthe other part of the image as the uncorrected view.
Determines whether the Split View images are side by side(Horizontal) or above and below (Vertical).
Adjusts the size of the corrected view. The default is 50%.
Assigns a black, midtone gray, or white balance to a clip.Use the different Eyedropper tools to sample a target color in theimage, or choosing a color from the Adobe Color Picker.
Defines the tonal range of the shadows, midtones, and highlightsin a clip. Drag the square sliders to adjust the threshold values.Drag the triangle sliders to adjust the amount of softness (feathering).
Tip: Choose Tonal Range from the Output menu to viewthe highlights, midtones, and shadows as you adjust the Tonal RangeDefinition controls.
Shadow Threshold, Shadow Softness, Highlight Threshold,Highlight Softness
Determine the threshold and softness of the shadows, midtones,and highlights in a clip. Enter values or click the triangle nextto the option name and drag the slider.
Chooses the tonal range adjusted by the Hue Angle, Balance Magnitude, Balance Gain, Balance Angle, Saturation, and Levels controls. Highlights is the default. Other options in the menu are Master, Shadows, and Midtones.
Note: You can still adjust all three tonal ranges using the three color wheels even after you choose from the Tonal Range menu.
Controls hue and saturation adjustments using three colorwheels for the shadows (left wheel), midtones (middle wheel), andhighlights (right wheel). A single master wheel appears when Masteris chosen from the Tonal Range menu. A circular thumb moves aboutthe center of the wheel and controls the hue (UV) translation. Aperpendicular handle on the thumb controls the balance magnitude,which affects the relative coarseness or fineness of the control.The outer ring of the wheel controls hue rotation.
Controls the hue rotation in the highlights, midtones, orshadows. The default value is 0. Negative values rotate the colorwheel to the left and positive values rotate the color wheel tothe right.
Controls the amount of color balance correction as determinedby the Balance Angle. The adjustment can be applied to highlights,midtones, and shadows.
Adjusts brightness values by multiplication so that lighterpixels are affected more than darker pixels. The adjustment canbe applied to highlights, midtones, and shadows.
Controls the hue translation in the highlights, midtones,or shadows.
Adjusts the color saturation in the highlights, midtones,or shadows. The default value is 100, which doesn’t affect the colors.Values less than 100 decrease saturation, with 0 completely removing anycolor. Values greater than 100 produce more saturated colors.
Raises the black levels in a clip so the darkest levels areabove 7.5 IRE. A portion of the shadows is clipped and the intermediatepixel values are redistributed proportionately. As a result, usingAuto Black Level lightens the shadows in an image.
Applies both the Auto Black Level and Auto White Level simultaneously.This makes the highlights appear darker and shadows appear lighter.
Lowers the white levels in a clip so the lightest levelsdo not exceed 100 IRE. A portion of the highlights is clipped andthe intermediate pixel values are redistributed proportionately.As a result, using Auto White Level darkens the highlights in animage.
Sets the levels for darkest shadow, midtone gray, and lightesthighlight using the different Eyedropper tools to sample a targetcolor in the image or anywhere on your monitor’s desktop. You canalso click the color swatch to open the Adobe Color Picker and selecta color to define the black, midtone gray, and white.
The outer two Input Levels sliders map the black point and white point to the settings of the Output sliders. The middle Input slider adjusts the gamma in the image. It moves the midtone and changes the intensity values of the middle range of gray tones without dramatically altering the highlights and shadows.
Map the black point and white point input level sliders to specified values. By default, the Output sliders are at level 0, where the shadows are completely black, and level 255, where the highlights are completely white. So, in the default position for the Output sliders, moving the black input slider maps the shadow value to level 0, and moving the white point slider maps the highlight value to level 255. The remaining levels are redistributed between levels 0 and 255. This redistribution increases the tonal range of the image, in effect increasing the overall contrast of the image.
Input Black Level, Input Gray Level, Input White Level
Adjust the black point, midtone, and white point input levelsfor the highlights, midtones, or shadows.
Adjust the mapped output levels for the input black and inputwhite levels for the highlights, midtones, or shadows.
Specifies the color range to be corrected by the effect. You can define the color by hue, saturation, and luminance. Click the triangle to access the controls.
Note: Choose Mask from the Output menu to view the areas of the image that are selected as you define the color range.
Defines the central color in the range that you’re specifying.Select the Eyedropper tool and click anywhere on your screen tospecify a color, which is displayed in the color swatch. Use the+ Eyedropper tool to extend the color range, and use the – Eyedroppertool to subtract from the color range. You can also click the swatchto open the Adobe Color Picker and select the center color.
Specify the color range to be corrected by hue, saturation,or luminance. Click the triangle next to the option name to accessthe threshold and softness (feathering) controls to define the hue,saturation, or luminance range.
Makes boundaries of the specified area more diffuse, blendingthe correction more with the original image. A higher value increasesthe softness.
Makes the specified area more sharply defined. The correction becomesmore pronounced. A higher value increases the edge definition ofthe specified area.
Corrects all colors except for the color range that you specifiedwith the Secondary Color Correction settings.
The Tint effect alters an image’s color information.For each pixel, the luminance value specifies a blend between twocolors. Map Black To and Map White To specify to which colors darkand bright pixels are mapped. Intermediate pixels are assigned intermediatevalues. Amount To Tint specifies the intensity of the effect.
Use the new Video Limiter effect to limit RGB values to meet HDTV digital broadcast specifications. You can use it as a per shot effect or add as an output effect to limit the entire sequence upon export. The Video Limiter enabled on the timeline is applied both during editing and at export. The Video Limiter does not include the additional Chrominance limiting needed for legacy Analog NTSC transmissions.
The Video Limiter effect has the following options:
- Clip Level: Specifies the max output value in IRE units. The default is 103 IRE. Corresponding ranges in IRE, 8-bit RGB and Y are as follows:
- 100 = IRE 0 to 100, RGB 0 to 255, Y 16 to 235. SMPTE limited range.
- 103 = IRE -3 to 103, RGB -8 to 263, Y 9 to 242
- 105 = IRE -5 to 105, RGB -13 to 268, Y 5 to 246. EBU R103 'Preferred'.
- 109 = IRE -7 to 109, RGB -17 to 277, Y 1 to 254. SDI limits
- Compression before clipping: Applies a knee starting at 3%, 5%, 10%, or 20% below the clip level, moving colors into range before the hard clip.
- Gamut Warning: When gamut warning is enabled, the colors that are compressed or outside of the color range are shaded or highlighted, respectively. The Gamut warning option is not available in Export Effects settings. A gamut warning enabled on the timeline is also active during export.
- Gamut Warning Color: Specifies the gamut warning color
The Video Limiter effect lets you limit the luminanceand color in a clip so that they fall within parameters that youdefine. These parameters are useful for preserving the video asmuch as possible while making its signal fall within the broadcastinglimits.
Displays one part of the image as the corrected view andthe other part of the image as the uncorrected view.
Determines whether the Split View images are side by side(Horizontal) or above and below (Vertical).
Adjusts the size of the corrected view. The default is 50%.

Lets you set the limits defining the range of luminance (Luma), color(Chroma), both color and luminance (Chroma and Luma), or the overall videosignal (Smart Limit). The Min and Max controls available dependon the Reduction Axis option you choose.
Specifies the darkest level in an image.
Specifies the brightest level in an image.
Specifies the lowest saturation for the colors in an image.
Specifies the maximum saturation for the colors in an image.
Specifies the minimum video signal including both brightnessand saturation.
Specifies the maximum video signal including both brightnessand saturation.
Lets you compress specific tonal ranges to preserve detail inimportant tonal ranges (Highlights Compression, Midtones Compression, ShadowsCompression, or Highlights and Shadows Compression) or compressall tonal ranges (Compress All). Compress All is the default.
Defines the tonal range of the shadows, midtones, and highlightsin a clip. Drag the square sliders to adjust the threshold values.Drag the triangle sliders to adjust the amount of softness (feathering).
Shadow Threshold, Shadow Softness, Highlight Threshold,Highlight Softness
Determine the threshold and softness of the shadows, midtones,and highlights in a clip. Enter values or click the triangle nextto the option name and drag the slider.
The Corner Pin effect distorts an image by changingthe position of each of its four corners. Use it to stretch, shrink,skew, or twist an image, or to simulate perspective or movementthat pivots from the edge of a clip, such as a door opening.
Note:
You can directly manipulate the Corner Pin effect properties in the Program Monitor when you click the Transform icon next to Corner Pin in the Effect Controls panel. Drag one of the four corner handles to adjust the properties.
The Lens Distortion effect simulates a distorted lensthrough which the clip is viewed.
Changes the curvature of the lens. Specify a negative valueto make the image concave, or a positive value to make the imageconvex.
Displace the focal point of the lens, making the image bendand smear. At extreme settings, the image wraps in on itself.
Create a result similar to vertical and horizontal decentering,except that at extreme values the image doesn’t wrap in on itself.
Specifies the background color.
Makes the background transparent so that underlying tracksare visible. In the Effect Controls panel, click Setup to accessthis option.
The Magnify effect enlarges all or part of an image.This effect can act like a magnifying glass placed over an areaof the image, or you can use it to scale the entire image far beyond100% while maintaining resolution.
The shape of the magnified area.
The center point of the magnified area.
Percentage by which to scale the magnified area.
How the size and edge feathering of the magnified area areaffected by the Magnification setting. Setting Link to any valueother than None disables the Resize Layer option.
The size and edge feathering of the magnified area don’tdepend on the Magnification setting.
The radius of the magnified area is equal to the Magnificationvalue (a percentage) times the Size value.
The radius of the magnified area is equal to the Magnificationvalue (a percentage) times the Size value. The thickness of the edgefeather is equal to the Magnification value times the Feather value.
The radius of the magnified area, in pixels.
The amount of edge feather, in pixels.
The opacity of the magnified area, as a percentage of theopacity of the original clip.
The type of scaling used to magnify the image:
This method maintains sharpness in the image but produces pixelatededges at higher values.
Uses spline algorithms. If you scale the image beyond 100%,Soft reduces edge pixilation and maintains image quality. Soft workswell at large magnification amounts.
Creates scatter or noise in the image as the image enlarges.
The blend mode used to combine the magnified area with the originalclip. The None option displays transparent pixels around the magnified area.
If Resize Layer is selected, the magnified area can extendbeyond the original clip’s boundaries.
The Mirror effect splits the image along a line andreflects one side onto the other.
The position of the line about which the reflection occurs.
The angle of the line about which the reflection occurs.An angle of 0° reflects the left side onto the right. An angle of90° reflects the top onto the bottom.
Note:
You can directly manipulate the Mirror effect in the Program Monitor. Click the Transform icon and then drag the adjustment handle.
The Offset effect pans the image within a clip. Visualinformation pushed off one side of the image appears on the oppositeside.
The new position of the original image’s center point.
The effect’s transparency. The result of the effect is blendedwith the original image, with the effect result composited on top.The higher you set this value, the less the effect affects the clip.For example, if you set this value to 100%, the effect has no visibleresult on the clip; if you set this value to 0%, the original imagedoesn’t show through.
The Spherize effect distorts a layer by wrapping a region of the image onto a sphere.
The Transform effect applies two-dimensional geometrictransformations to a clip. Apply the Transform effect instead ofusing clip Fixed effects if you want to render clip anchor point,position, scale, or opacity settings before other Standard effectsare rendered. Anchor Point, Position, Rotation, Scale, and Opacityproperties function much the same as the Fixed effects.
Skew amount.
The axis about which skew occurs.
Note:
In Adobe After Effects, the Transform effect includes theShutter Angle control and Use Composition’s Shutter Angle option.Both controls are adjusted only in After Effects.
The Turbulent Displace effect uses fractal noise tocreate turbulent distortions in an image. For example, use it tocreate flowing water, funhouse mirrors, and waving flags.
The type of turbulence used. Turbulent Smoother, Bulge Smoother,and Twist Smoother each perform the same operations as Turbulent, Bulge,and Twist, except that the Smoother options create smoother warpsand take longer to render. Vertical Displacement warps the imagevertically only. Horizontal Displacement warps the image horizontallyonly. Cross Displacement warps the image both vertically and horizontally.
Higher values cause more distortion.
Higher values cause larger areas of distortion.
Determines the portion of the fractal shape used to create thedistortion.
Determines the level of detail in the turbulence. Lower valuescause smoother distortions.
Animating this setting results in changes of the turbulence over time.
Note: Although the Evolution value is set in units called revolutions, it’s important to realize that these revolutions are progressive. The evolution state continues to progress infinitely at each new value. Use the Cycle Evolution option to return the Evolution setting to its original state at each revolution.
Evolution Options provide controls that render the effectfor one short cycle and then loop it for the duration of your clip.Use these controls to pre-render turbulence elements into loops,and thus speed up rendering time.
Creates a loop that forces the evolution state to returnto its starting point.
The number of revolutions of the Evolution setting that the fractal cycles through before it repeats. The timing of the Evolution cycles is determined by the amount of time between Evolution keyframes.
Note: The Cycle control affects only the state of the fractal, not geometrics or other controls, so you can get different results with different Size or Offset settings.
Specifies a value from which to generate the fractal noise. Animating this property results in flashing from one set of fractal shapes to another within the same fractal type. For smooth transition of the roughness, use the Evolution control.
Note: Create new turbulence animations by reusing previously created Evolution cycles and changing only the Random Seed value. Using a new Random Seed value alters the noise pattern without disturbing the evolution animation.
Specifies which edges to pin so that the pixels along thoseedges aren’t displaced.
Specify the amount of anti-aliasing by selecting Low or High.
The Twirl effect distorts an image by rotating a cliparound its center. The image is distorted more sharply in its centerthan at the edges, causing a whirlpool result at extreme settings.
How far to twirl the image. Positive angles twirl the imageclockwise; negative angles twirl it counterclockwise. For a whirlpoolresult, animate the angle.
How far the twirl extends from the twirl center. This valueis a percentage of width or height of the clip, whichever is greater.A value of 50, for example, produces a twirl that extends to theedges of the clip.
Sets the position of the center of the twirl.
The Wave Warp effect produces the appearance of a wavetraveling across an image. You can produce a variety of differentwave shapes, including square, circular, and sine waves. The WaveWarp effect is automatically animated at a constant speed acrossthe time range (without keyframes). To vary speeds, you need toset keyframes.
The shape of the wave.
The distance, in pixels, between wave peaks.
The size of the wave in pixels.
The direction the wave travels across the image. For example,a value of 225° makes the waves travel diagonally from upper rightto lower left.
The speed (in cycles per second) at which the waves travel.A negative value reverses the wave direction, and a value of 0 producesno movement. To vary wave speed over time, set this control to 0,and then set keyframes for the Phase property.
Which edges to pin so that the pixels along those edges aren’t displaced.
The point along the waveform at which a wave cycle begins.For example, 0° starts the wave at the midpoint of its downwardslope, and 90° starts it at the lowest point in the trough.
Sets the amount of anti-aliasing, or edge smoothing, to perform on the image. In many cases, lower settings produce satisfactory results; a high setting can significantly increase rendering time.
The 4-Color Gradient effect produces a four-color gradient.You define the gradient by four effect points, the positions, andcolors of which can be animated using the Positions & Colorscontrols. The gradient is composed of four solid-color circles blendedtogether, each with an effect point as its center.
Higher values create more gradual transitions between colors.
The amount of jitter (noise) in the gradient.The jitter, which reduces banding, affects only those areas wherebanding could occur.
The opacity of the gradient, as a fraction of the clip’sOpacity value.
The blend mode to use in combining the gradient with theclip.
The Cell Pattern effect generates cellular patternsbased on cellular noise. Use it to create static or moving backgroundtextures and patterns. The patterns can be used in turn as texturedmattes, as transition maps, or as a source for displacement maps.
The cell pattern to use. HQ denotes high-quality patterns that render with more definition than their unmarked counterparts. Mixed Crystals is available only as a high-quality option.
Note: The Static Plates option is identical in appearance to the Plates option. However, when evolving, the static plates retain a uniform lightness value, whereas the plates shift the lightness of the cell pattern.
Inverts the cell pattern. Black areas become white, and whiteareas become black.
Specifies the contrast of the cell pattern when you use the Bubbles, Crystals, Pillow, Mixed Crystals, or Tubular cell pattern. The control specifies sharpness for any of the Plate or Crystallize options.
Note: The contrast is affected by the option chosen in the Overflow menu.
How the effect remaps values that fall outside the grayscalerange of 0-255. Overflow isn’t available if sharpness-based cellpatterns are chosen.
Values above 255 are mapped to 255. Values below 0 are mappedto 0. Contrast amount controls how much of the image falls outsidethe range 0-255; higher contrast amounts result in a mostly blackor white image, with less gray. Therefore, less subtle cellulardetail appears at higher contrast settings.
Remaps grayscale values to fall inside the 0–255 range.Contrast appears reduced; cells are mostly gray with very few areasof pure black or white.
Values above 255 or below 0 are reflected back into the 0-255 range.For example, a value of 258 (255+3) is reflected to 252 (255-3),and a value of -3 is reflected to 3. With this setting, Contrastvalues above 100 increase complexity and detail.
How randomly the pattern is drawn. Lower values cause moreuniform or grid-like cell patterns.
The size of the cells. The default size is 60.
Determines the portion of the cell pattern that is used.
Choose Enable Tiling to create a pattern built of repeatingtiles. Cells Horizontal and Cells Vertical determine how many cellswide and how many cells high each tile is.
Animating this setting results in changes of the pattern over time.
Note: Although the Evolution value is set in units called revolutions, it’s important to realize that these revolutions are progressive. The evolution state continues to progress infinitely at each new value. Use the Cycle Evolution option to return the Evolution setting to its original state at each revolution.
Provide controls that render the effect for one short cycle andthen loop it for the duration of your clip. Use these controls topre-render the cell pattern elements into loops, and thus speedup rendering time.
Creates a loop that forces the evolution state to returnto its starting point.
The number of revolutions of the Evolution setting that the cell pattern cycles through before it repeats. The timing of the Evolution cycles is determined by the amount of time between Evolution keyframes.
Note: The Cycle control affects only the state of the cell pattern, not geometrics or other controls, so you can get different results with different Size or Offset settings.
Specifies a value from which to generate the cell pattern. Animating this property results in flashing from one cell pattern to another within the same cell pattern type. For smooth transition of the cell pattern, use the Evolution control.
Note: Create new cell pattern animations by reusing previously created Evolution cycles and changing only the Random Seed value. Using a new Random Seed value alters the cell pattern without disturbing the evolution animation.
The Checkerboard effect creates a checkerboard patternof rectangles, half of which are transparent.
The point of origin of the checkerboard pattern. Moving thispoint offsets the pattern.
How the dimensions of the rectangles are determined:
Each rectangle’s dimensions are those of the rectangle with oppositecorners defined by the Anchor and Corner points.
A rectangle’s height and width are equal to the Width value, meaningthe rectangles are squares.
A rectangle’s height is equal to the Height value. A rectangle’swidth is equal to the Width value.
Thickness of the edge feather within the checkerboard pattern.
The color of the non-transparent rectangles.
The opacity of the colored rectangles.
The blend mode to use to composite the checkerboard pattern ontop of the original clip. The default None mode renders the checkerboard patternonly.
The Circle effect creates either a customizable solidcircle or ring.
None creates a solid disk. The other options all create rings.Each option corresponds to a different set of properties that determinethe shape and edge treatment of the ring:
The difference between the Edge Radius property and the Radius propertyis the thickness of the ring.
The Thickness property sets the ring’s thickness.
The product of the Thickness property and the Radius propertyis the ring’s thickness.
The product of the Thickness property and the Radius propertyis the ring’s thickness. The product of the Feather property and theRadius property is the ring’s feather.
The thickness of the feather.
Inverts the matte.
The blend mode used to combine the shape and the original clip.The default None displays only the shape, without the original clip.
The Eyedropper Fill effect applies a sampled color tothe source clip. This effect is useful for quickly picking a solidcolor from a sample point on the original clip or picking a colorvalue from one clip and using blend modes to apply this color to asecond clip.
The center of the sampled area.
The radius of the sampled area.
Which color values are sampled:
Samples the average RGB color values, excluding those oftransparent pixels.
Samples the average of all RGB color values, including thoseof transparent pixels.
Samples the average of all RGB color values, premultiplied withthe alpha channel.
Samples the average of all RGB color and alpha channel values.The result is that the sampled color also contains the average transparencyof the sampled pixels.
When selected, the effect maintains the original clip’s alphachannel. If you choose Including Alpha from the Average Pixel Colormenu, the original alpha is stenciled over the sampled color.
The effect’s transparency. The result of the effect is blendedwith the original image, with the effect result composited on top.The higher you set this value, the less the effect affects the clip.For example, if you set this value to 100%, the effect has no visibleresult on the clip; if you set this value to 0%, the original imagedoesn’t show through.
Use the Grid effect to create a customizable grid. Renderthis grid in a color matte or as a mask in the alpha channel ofthe source clip. This effect is good for generating design elementsand mattes within which other effects can be applied.
The point of origin of the grid pattern. Moving this pointoffsets the pattern.
How the dimensions of the rectangles are determined:
Each rectangle’s dimensions are those of the rectangle with oppositecorners defined by the Anchor and Corner points.
A rectangle’s height and width are equal to the Width value, meaningthe rectangles are squares.
A rectangle’s height is equal to the Height value. A rectangle’swidth is equal to the Width value.
The thickness of the grid lines. A value of 0 causes the grid to disappear.
Note: The anti-aliasing of the grid borders may cause the visible thickness to vary.
The softness of the grid.
Inverts the transparent and opaque areas of the grid.
The color of the grid.
The opacity of the grid.
The blend mode to use to composite the grid on top of the originalclip. The default None mode renders the grid only.
The Lens Flare effect simulates the refraction caused by shining a bright light into the camera lens.
Specifies a location for the center of the flare.
Specifies the percentage of brightness. Values can rangefrom 0% to 300%.
Selects the type of lens to simulate.
Specifies the degree to which the effect is blended with thesource clip.
The Lightning effect creates lightning bolts, Jacob’s Ladders, and other electrical visuals between two specified points in a clip. The Lightning effect is automatically animated without keyframes across the time range of the clip.
Where the lightning begins and ends.
The number of segments that form the main lightning bolt.Higher values produce more detail but reduce the smoothness of motion.
The size of undulations in the lightning bolt as a percentageof the clip width.
How much detail is added to the lightning bolt and any branches.For Detail Level, typical values range from 2 through 3. For DetailAmplitude, a typical value is 0.3. Higher values for either controlare best for still images but tend to obscure animation.
The amount of branching (forking) that appears at the endsof bolt segments. A value of 0 produces no branching; a value of1.0 produces branching at every segment.
The amount of branching from branches. Higher values produce tree-likelightning bolts.
The angle between a branch and the main lightning bolt.
The length of each branch segment as a fraction of the averagelength of the segments in the lightning bolt.
The maximum number of segments for each branch. To producelong branches, specify higher values for both Branch Seg. Lengthand Branch Segments.
The average width of each branch as a fraction of the widthof the lightning bolt.
How fast the lightning bolt undulates.
How closely the lightning follows the line defined by thestart and end points. Lower values keep the lightning bolt closeto the line; higher values create significant bouncing.
Determines whether the end point of the lightning bolt remainsfixed in place. If this control isn’t selected, the end of the boltundulates around the end point.
The width of the main lightning bolt and how much the widthof different segments can vary. Width changes are randomized. Avalue of 0 produces no width changes; a value of 1 produces themaximum width changes.
The width of the inner glow, as specified by the Inside Colorvalue. Core Width is relative to the total width of the lightningbolt.
The colors used for the outer and inner glows of the lightningbolt. Because the Lightning effect adds these colors on top of existingcolors in the composition, primary colors often produce the bestresults. Bright colors often become much lighter, sometimes becomingwhite, depending on the brightness of colors beneath.
The strength and direction of a force that pulls the lightningbolt. Use the Pull Force value with the Stability value to createa Jacob’s Ladder appearance.
An input value for the random noise generator that’s the basis of the Lightning effect.
Note: The random movement of the lightning could interfere with another image in the clip. Try different values for Random Seed until you find one that works for the clip.
The blend mode to use to composite the lightning on top of theoriginal clip.
Regenerates the lightning at each frame. To make the lightningbehave the same way at the same frame every time you run it, don’t selectthis option. Selecting this option increases rendering time.
The Paint Bucket effect is a nondestructive paint effectthat fills an area with a solid color. It works much like the PaintBucket tool in Adobe Photoshop. Use Paint Bucket for colorizingcartoon-type outlined drawings or replacing areas of color in animage.
Jeff Sengstack explains how to use the Paint Bucket effect tochange the color of an object in this lynda.com video from his tutorial-- Premiere Pro: Color Correction and Enhancement.
The effect fills an area that contains the Fill Point. Thearea is determined by analyzing pixels that neighbor the Fill Pointand expanding the fill area by adding matching pixels. How far thefill color spreads depends upon the Tolerance setting, as well asthe option you choose from the Fill Selector menu.
Which values to operate on:
Specifies that the effect fills the fill point’s RGB andalpha channels with the new color.
Specifies that the effect fills only the fill point area’sRGB channel with the new color.
Specifies that the effect fills only the transparent areasnear the fill point. You must set a fill point in a transparentarea for this option to work.
Specifies that the effect fills only the opaque areas nearthe fill point. You must set a fill point in an opaque area forthis option to work.
Specifies that the effect fills either the opaque or transparent areasin the whole image, depending upon the alpha channel value at thepoint you set the fill point.
How far a pixel’s color values can be from the Fill Pointcolor values and still match. Higher values expand the range ofpixels that the effect fills.
Shows what pixels match—that is, which pixels are withinthe Tolerance value of the color values of the Fill Point pixel.This option is especially useful in tracking leaks. If there isa small gap, the color can flow over and fill areas not intendedto be filled.
How the effect treats the edges of the filled area:
Anti-aliases the edges of the filled area.
Creates a feathered edge for the filled area. Feather Softnessvalues create a more gradually disappearing edge.
Expands the area of the fill color. The Spread Radius valueindicates the number of pixels the fill color extends beyond theedge of the fill area.
Contracts the area of the fill color. The Spread Radiusvalue indicates the number of pixels the fill color shrinks fromthe edge of the fill area.
Confines the fill to just the border of the selected area.The Stroke Width value indicates the width of the stroke, in pixels.
The fill color.
Opacity of the filled area.
The blend mode to use to composite the result of effect on top of the original clip. Use Fill Only to show only the fill.
Note: If you apply multiple instances of Paint Bucket to a clip, be sure not to set more than one to use the Fill Only blend mode. If you set more than one instance to use this blend mode, only the first application of the effect is shown.
The Ramp effect creates a color gradient. You can create linear or radial ramps and vary the position and colors of the ramp over time. Use the Start Of Ramp and End Of Ramp properties to specify the start and end positions. Use the Ramp Scatter control to disperse the ramp colors and eliminate banding.
Note:
Ramps often don’t broadcast well; serious banding occurs becausethe broadcast chrominance signal doesn’t contain sufficient resolutionto reproduce the ramp smoothly. The Ramp Scatter control dithersthe ramp colors, eliminating the banding apparent to the human eye.
The Write-on effect animates strokes on a clip. For example, you can simulate the action of hand-writing of cursive text or signatures.
The position of the brush. Animate this property to createa stroke.
The duration, in seconds, of each brush mark. If this value is0, the brush mark has unlimited duration. Use a single, constant,non-zero value to create a snakelike movement of the stroke. Animatethis value to make the stroke expand and contract.
The time interval, in seconds, between brush marks. Smallervalues produce smoother paint strokes but take more time to render.
Specifies whether paint properties and brush properties areapplied to each brush mark or to the entire stroke. Choose Noneto apply values at each time to all brush marks in the stroke. Choosea property name for each brush mark to retain the value for thatproperty at the time that the brush mark was drawn. For example,if you choose Color, then each brush mark keeps the color specifiedby the Color value at the time that the mark was drawn.
How the paint stroke interacts with the original image:
Paint stroke appears over original image.
Paint stroke appears over transparency; the original image doesn’tappear.
The original image is revealed by the paint stroke.
The Black & White effect converts any color clipto grayscale; that is, colors appear as shades of gray. You cannotanimate this effect with keyframes.
The Color Balance (RGB) effect changes the amount ofred, green, and blue in a clip.
The Color Pass effect converts a clip to grayscale,with the exception of a single specified color. Use the Color Passeffect to highlight a particular area of a clip. For example, ina clip of a basketball game, you could highlight the basketballby selecting and preserving its color, while keeping the rest ofthe clip displayed in grayscale. Note, however, that with the ColorPass effect, you can isolate only colors, not objects within theclip.
The Color Replace effect replaces all occurrences ofa selected color with a new color, preserving any gray levels. Usingthis effect, you could change the color of an object in an imageby selecting it and then adjusting the controls to create a differentcolor.
The Gamma Correction effect lightens or darkens a clipwithout substantially changing the shadows and highlights. It doesthis by changing the brightness levels of the midtones (the middle-graylevels), while leaving the dark and light areas unaffected. Thedefault gamma setting is 10. In the effect’s Settings dialog box,you can adjust the gamma from 1 to 28.
Use the Alpha Adjust effect in place of the Opacityeffect when you need to change the default render order of Fixedeffects. Change the opacity percentage to create levels of transparency.
The following Alpha Adjust effect settings let you interpretthe alpha channel in the clip:
Ignores the alpha channel of the clip.
Reverses the transparency and opaque areas of the clip.
Applies the effect only to a masked area.
The Ultra Key effect is GPU accelerated, for improved playback and rendering performance, in computers with a supported nVIDIA card.
Controls the transparency of the source when keyed over a background.Values range from 0 through 100. 100 is fully transparent. 0 is opaque.The default value is 45.
Increases the opacity of light areas of the source image.You can use Highlight to extract details like specular highlightson transparent objects. Values range from 0 through 100. The defaultvalue is 10. 0 does not affect the image.
Increases the opacity of dark areas of the source image.You can use Shadow to correct a dark element that became transparentbecause of color spill. Values range from 0 through 100. The defaultvalue is 50. 0 does not affect the image.
Filters out colors in the foreground image from the background. Increasestolerance to variation from the key color. You can use Toleranceto remove artifacts caused by color shift. You can also use Toleranceto control spill on skin tones and dark areas. Values range from0 through 100. The default value is 50. 0 does not affect the image.
Filters out noise, often caused by grainy or low light footage,from the alpha channel. Values range from 0 through 100. The defaultvalue is 10. 0 does not affect the image. The higher the qualityof your source image, the lower you can set Pedestal.
Shrinks the size of the alpha channel matte. Performs a morphological Erode(fractional kernel size). Choke Level Values range from 0 through100. 100 represents a 9x9 kernel. 0 does not affect the image. Thedefault value is 0.
Blurs the edge of the alpha channel matte. Performs a boxblur filter (fractional kernel size). Blur Level values range from0 through 100. 0 does not affect the image. The default value is0. 1.0 represents a 9x9 kernel.
Adjusts the contrast of the alpha channel. Values range from0 through 100. 0 does not affect the image. The default value is0.
Chooses the balance point for the contrast value. Valuesrange from 0 through 100. 0 does not affect the image. The defaultvalue is 50.
Controls the saturation of the color channel background color. Desaturatescolors that are close to being fully transparent. Values range from0 through 50. 0 does not affect the image, The default value is25.
Controls the amount of spill that is corrected. Values rangefrom 0 through 100. 0 does not affect the image. The default valueis 50.
Adjusts the amount of spill compensation. Values range from0 through 100. 0 does not affect the image. The default value is50.
Works with the alpha channel to restore the original luminanceof the source. Values range from 0 through 100. 0 does not affectthe image. The default value is 50.
Controls the saturation of the foreground source. Valuesrange from 0 through 200. A setting of zero removes all chroma.The default value is 100.
Controls the hue. Values range from -180° to +180 °. Thedefault value is 0°.
Controls the luminance of the foreground source. Values rangefrom 0 through 200. 0 is black. 100 is 4x. The default value is100.
The Color Key effect keys out all image pixels thatare similar to a specified key color. This effect modifies onlythe alpha channel of a clip.
When you key out a color value in a clip, that color or rangeof colors becomes transparent for the entire clip. Control the rangeof transparent colors by adjusting the tolerance level. You canalso feather the edges of the transparent area to create a smoothtransition between the transparent and opaque areas.
The Difference Matte effect creates transparency by comparing a source clip with a difference clip, and then keying out pixels in the source image that match both the position and color in the difference image. Typically, it’s used to key out a static background behind a moving object, which is then placed on a different background. Often the difference clip is simply a frame of background footage (before the moving object has entered the scene). For this reason, the Difference Matte effect is best used for scenes that have been shot with a stationary camera and an unmoving background.
The Difference Matte creates transparencyby comparing a specified still image with a specified clip and theneliminating areas in the clip that match those in the image. Thiskey can be used to create special effects. Depending on the clip,it’s possible to use Difference Matte to key out a static backgroundand replace it with another still or moving image.
You cancreate the matte by saving a frame from a clip that shows the static backgroundbefore the moving object enters the scene. For best results, neither thecamera nor anything in the background should move.
The followingDifference Matte settings are adjusted in the Effect Controls panel:
Specifies whether the Program Monitor shows the Final Output,Source Only, or Matte Only.
Specifies the track to be used as the matte.
Specifies whether to center the foreground image or stretchit to fit.
Specifies the degree to which the matte must match the foregroundin order to be keyed.
Specifies the degree of softness at the edges of the matte.
Note: The RGB Difference Key uses color to define transparency much as the Difference Matte uses a still image.
Specifies the degree of blur added to the matte.
The Image Matte Key effect keys out areas of a clip’simage based on the luminance values of a still image clip, whichserves as a matte. The transparent areas reveal the image producedby clips in lower tracks. You can specify any still image clip inthe project to serve as the matte; it does not have to be in the sequence.To use a moving image as the matte, use the Track Matte Key effect instead.
The Image Matte Key determines transparent areas based on a matte image’s alpha channel or brightness values. To get the most predictable results, choose a grayscale image for your image matte, unless you want to alter colors in the clip. Any color in the image matte removes the same level of color from the clip you are keying. For example, white areas in the clip that correspond to red areas in the image matte appear blue-green (since white in an RGB image is composed of 100% red, 100% blue, and 100% green); because red also becomes transparent in the clip, only blue and green colors remain at their original values.
Note: You can use the Titler to create shapes and text to use as mattes.
The Luma Key effect keys out all the regions of a layerwith a specified luminance or brightness.
Use this effect if the object from which you want to create amatte has a greatly different luminance value than its background.For example, if you want to create a matte for musical notes ona white background, you can key out the brighter values; the darkmusical notes become the only opaque areas.
Specifies the range of darker values that are transparent.Higher values increase the range of transparency.
Sets the opacity of nontransparent areas specified by theThreshold slider. Higher values increase transparency.
Tip: You can also use the Luma Key effect to key outlight areas by setting Threshold to a low value and Cutoff to ahigh value.
The Non Red Key effect creates transparency from greenor blue backgrounds. This key is similar to the Blue Screen Keyeffect, but it also lets you blend two clips. In addition, the NonRed Key effect helps reduce fringing around the edges of nontransparentobjects. Use the Non Red Key effect to key out green screens whenyou need to control blending, or when the Blue Screen Key effectdoesn’t produce satisfactory results.
The following Non Red Key effect settings are adjusted in theEffect Controls panel:
Sets the levels of blue or green that determine transparentareas in the clip. Dragging the Threshold slider to the left increasesthe amount of transparency. Use the Mask Only option to view theblack (transparent) areas as you move the Threshold slider.
Sets the opacity of nontransparent areas specified by theThreshold slider. Higher values increase transparency. Drag to theright until the opaque area reaches a satisfactory level.
Removes residual green or blue screen color from the edgesof the opaque areas of a clip. Choose None to disable defringing.Choose Green or Blue to remove a residual edge from green-screenor blue-screen footage, respectively.
Specifies the amount of anti-aliasing (softening) that PremierePro applies to the boundary between transparent and opaque regions.Choose None to produce sharp edges, with no anti-aliasing. Thisoption is useful when you want to preserve sharp lines, such asthose in titles. Choose Low or High to produce different amountsof smoothing.
Displays only the clip’s alpha channel. Black representstransparent areas, white represents opaque areas, and gray representspartially transparent areas.
The Remove Matte effect removes color fringes from clipsthat are premultiplied with a color. It is useful when combiningalpha channels with fill textures from separate files. If you importfootage with a premultiplied alpha channel, or if you create alphachannels with After Effects, you may need to remove halos from an image.Halos are caused by a large contrast between the image's color andthe background, or matte, color. Removing or changing the colorof the matte can remove the halos.
Use Background Color to specify the new background color whenyou want to change the color of a matte.
If you imported a clip that contains a solidblack or white matte that’s premultiplied (merged into the RGB channelsinstead of stored in the alpha channel), you can remove the blackor white background.
The Track Matte Key reveals one clip (backgroundclip) through another (superimposed clip), using a third file asa matte that creates transparent areas in the superimposed clip.This effect requires two clips and a matte, each placed on its owntrack. White areas in the matte are opaque in the superimposed clip, preventingunderlying clips from showing through. Black areas in the matteare transparent, and gray areas are partially transparent.
Amatte containing motion is called a traveling matte or movingmatte. This matte consists of either motion footage, suchas a green-screen silhouette, or a still image matte that has beenanimated. You can animate a still by applying the Motion effectto the matte. If you animate a still image, consider making the matteframe size larger than the sequence frame size so that the edgesof the matte don’t come into view when you animate the matte.
The Track Matte Key effect creates transparent areas in a clip that correspond to the luminance levels of another clip. Transparent areas reveal the image produced by clips in lower tracks. Exclude the matte clip from the output by selecting the clip and choosing Clip > Enable.
You can use the Track Matte Key effect to blur and obscure faces, license plate numbers, or other identifying features. Television programs use this effect to protect the identities of their subjects.
The Dust & Scratches effect reduces noise and defectsby changing dissimilar pixels within a specified radius to be morelike their neighboring pixels. To achieve a balance between sharpnessof the image and hiding defects, try various combinations of radiusand threshold settings.
How far the effect searches for differences among pixels.High values make the image blurry. Use the smallest value that eliminatesthe defects.
How different pixels can be from their neighbors withoutbeing changed by the effect. Use the highest value that eliminatesthe defects.
The Median effect replaces each pixel with a pixel thathas the median color value of neighboring pixels with the specifiedRadius. At low Radius values, this effect is useful for reducingsome types of noise. At higher Radius values, this effect givesan image a painterly appearance.
The Noise effect randomly changes pixel values throughoutthe image.
The amount of noise to add.
Use Color Noise to add random values to the red, green, andblue channels individually. Otherwise, the same random value isadded to all channels for each pixel.
Clips color channel values. Deselecting this option causesmore apparent noise.
The Noise Alpha effect adds noise to the alpha channel.
The type of noise. Unique Random creates equal amounts ofblack and white noise. Squared Random creates high-contrast noise.Uniform Animation creates animated noise, and Squared Animationcreates animated high-contrast noise.
The magnitude of the noise.
How to apply the noise to the alpha channel:
Produces equal amounts of noise in the transparent and opaqueareas of the clip.
Produces noise in the opaque areas only.
Increases the amount of noise proportionate to the levelof opacity and produces no noise in 100% transparent areas.
Produces noise only in partially transparent areas, suchas the edge of the alpha channel.
How the effect remaps values that fall outside the grayscalerange of 0-255:
Values above 255 are mapped to 255. Values below 0 are mappedto 0.
Values above 255 or below 0 are reflected back into the 0-255 range.For example, a value of 258 (255+3) is reflected to 252 (255-3),and a value of -3 is reflected to 3.
Values above 255 and below 0 are wrapped back around intothe 0-255 range. For example, a value of 258 wraps around to 2,a value of 256 wraps around to 0, and a value of -3 wraps aroundto 253.
An input value to the random number generator for the noise. Thiscontrol is active only if you choose Uniform Random or Squared Random.
Tip: To produce flashing noise, animate the Random Seedcontrol. To create smoothly animated noise, animate the Noise Phasevalue.
Specifies the placement of noise. This control is activeonly if you choose Uniform Animation or Squared Animation.
How noise is animated.
Alter the timing ofthe Noise Phase keyframes to adjust the speed of the Noise Phasecycles.
Produces a cycle of noise that plays through once in thespecified amount of time.
Specifies the numbers of revolutions of the Noise Phase thatthe noise cycles through before it repeats (available only if CycleNoise is selected).
The Noise HLS effect generates static noise in clipsthat use still or moving source footage. The Noise HLS Auto effectautomatically creates animated noise. Both effects offer varioustypes of noise that can be added to the hue, saturation, or lightnessof a clip. Controls for these effects are the same except for thefinal control that determines noise animation.
The type of noise. Unique Random creates equal amounts ofblack and white noise. Squared Random creates high-contrast noise.Uniform Animation creates animated noise, and Squared Animationcreates animated high-contrast noise. Grain produces grain-likenoise similar to film grain.
The amount of noise added to hue values.
The amount of noise added to lightness values.
The amount of noise added to saturation values.
This control is active only for the Grain type of noise.
An input value to the random number generator for the noise.When you set keyframes for Noise Phase, the effect cycles through thephases to create animated noise. Greater value differences between keyframesincrease the speed of the noise animation.
The speed of the noise animation. To accelerate or deceleratethe noise animation, animate this property.
The Basic 3D effect manipulates a clip in 3D space. You can rotate an image around horizontal and vertical axes and move it toward or away from you. With Basic 3D, you can also create a specular highlight to give the appearance of light reflecting off a rotated surface. The light source for the specular highlight is always above, behind, and to the left of the viewer. Because the light comes from above, the image must be tilted backward to see this reflection. Specular highlights can enhance the realism of the 3D appearance.
Controls horizontal rotation (rotation around a verticalaxis). You can rotate past 90° to see the back side of the image,which is the mirror image of the front.
Controls vertical rotation (rotation around a horizontalaxis).
Specifies the image’s distance from the viewer. As the distancegets larger, the image recedes.
Adds a glint of light that reflects off the surface of the rotatedimage, as though an overhead light were shining on the surface.If Draw Preview Wireframe is selected, the specular highlight isindicated by a red plus sign (+) if it isn’t visible on the clip(the center of the highlight doesn’t intersect the clip) and a greenplus sign (+) if the highlight is visible. You must render a previewbefore the Specular Highlight effect becomes visible in the Program Monitor.
Draws a wireframe outline of the 3D image. The wireframeoutline renders quickly. To see your final results, deselect DrawPreview Wireframe when you finish manipulating the wireframe image.
The Bevel Alpha effect adds a beveled edge and lightsto the alpha boundaries of an image, often giving 2D elements a3D appearance. If the clip has no alpha channel or if the clip iscompletely opaque, then the effect is applied to the edges of theclip. The edge created by this effect is somewhat softer than thatcreated by the Bevel Edges effect. This effect works well with textcontaining an alpha channel.
The Bevel Edges effect gives a chiseled and lighted3D appearance to the edges of an image. Edge locations are determinedby the alpha channel of the source image. Unlike Bevel Alpha, theedges created in this effect are always rectangular, so images withnon rectangular alpha channels don’t produce the proper appearance.All edges have the same thickness.
The Drop Shadow effect adds a shadow that appears behindthe clip. The shape of the Drop Shadow is determined by the clip’salpha channel.
When you add a drop shadow to a clip, a soft-edged outline ofthe clip’s alpha channel appears behind it, as if a shadow is caston the background or underlying objects.
Unlike most other effects, Drop Shadow can create a shadow outsidethe bounds of the clip (the dimensions of the clip’s source).
To render the shadow without the image, select Shadow Only.
Note:
Because Drop Shadow works best when it’s the last effect rendered,apply this effect after applying all other effects. You can createa more realistic-looking shadow on animated clips by applying andanimating the Motion or Basic 3D effect prior to applying Drop Shadowinstead of animating the Fixed Motion effect because Fixed effectsare rendered after Standard effects.
The Radial Shadow effect creates a shadow from a pointlight source over the clip it’s applied to, rather than from aninfinite light source (as with the Drop Shadow effect). The shadowis cast from the alpha channel of the source clip, allowing the colorof that clip to influence the color of the shadow as light passesthrough semitransparent areas.
The color of the shadow.
Note: The colors of the clip may override the Shadow Color if you choose Glass Edges from the Render control menu. See the Render and Color Influence controls for more information.
The opacity of the shadow.
The location of the point light source.
Tip: Copyand paste position keyframes from another effect (for example, LensFlare) to quickly create a shadow that matches the other effect’slight source.
The distance from the clip to the surface on which the shadowfalls. The shadow appears larger as this value increases.
The softness of the shadow’s edges.
The type of shadow:
The more transparent the pixels in the clip are, the closer the shadow color matches the colors of the clip. If the clip contains no semitransparent pixels, Glass Edge has little result.
Note: Anti-aliased edges produce colors in a shadow edge if you choose Glass Edge, even if the clip is fully opaque. The clip’s colors shine through these anti-aliased edges, and the Shadow Color fills the center of the shadow.
Creates a shadow based on the Shadow Color and Opacity values, regardlessof semitransparent pixels in the clip. (If Regular is chosen, theColor Influence control is disabled.)
Creates a colored shadow based on the color and opacity ofthe clip. If the clip contains semitransparent pixels, the shadowuses both the color and transparency of the clip, creating the appearance,for example, of sun shining through stained glass.
The fraction of the clip’s color values that appear in theshadow. At 100%, the shadow takes on the color of any semitransparentpixels in the clip. If the clip contains no semitransparent pixels,Color Influence has little result, and the Shadow Color value determinesthe shadow’s color. Decreasing the Color Influence value blendsthe colors of the clip in the shadow with the Shadow Color. IncreasingColor Influence reduces the influence of the Shadow Color.
Select to render only the shadow.
Select to allow the shadow to extend beyond the clip’s original boundaries.
The Alpha Glow effect adds color around the edges ofa masked alpha channel. You can have a single color either fadeout or change to a second color as it moves away from the edge.
Controls how far the color extends from the alpha channeledge. Higher settings produce larger glows (and can cause very slowprocessing before playback or export).
Controls the initial opacity of the glow.
Shows the current glow color. Click the swatch to chooseanother color.
Lets you add an optional color at the outer edge of the glow.
Specifies whether the colors fade out or stay solid.
The Brush Strokes effect applies a rough painted lookto an image. You can also use this effect to achieve a pointilliststyle by setting the length of the brush strokes to 0 and increasingthe stroke density. Although you specify the direction of strokes,they are scattered randomly by a small amount to give a more natural result.This effect alters the alpha channel, as well as the color channels;if you’ve masked out a portion of the image, the brush strokes paintover the edges of the mask.
The direction in which the strokes are made. The image iseffectively shifted in this direction, which may cause some clippingat the clip boundaries.
The size of the brush, in pixels.
The maximum length of each stroke, in pixels.
Higher densities result in overlapping brush strokes.
Creates nonuniform strokes. The more randomness, the morethe strokes vary from the brush and stroke settings you specify.
Specifies where brush strokes are applied:
Puts the strokes on top of the unmodified clip. This settingis the default.
Causes only the strokes themselves to appear, leaving the cliptransparent between the strokes.
Applies strokes over a white or black background.
The effect’s transparency. The result of the effect is blendedwith the original image, with the effect result composited on top.The higher you set this value, the less the effect affects the clip.For example, if you set this value to 100%, the effect has no visibleresult on the clip; if you set this value to 0%, the original imagedoesn’t show through.
The Color Emboss effect works like the Emboss effect,without suppressing the image’s original colors.
The Emboss effect sharpens the edges of objects in theimage and suppresses colors. The effect also highlights the edgesfrom a specified angle.
The direction from which the highlight source shines.
The apparent height of the embossing, in pixels. The Reliefsetting actually controls the maximum width of highlighted edges.
Determines the sharpness of the image.
The effect’s transparency. The result of the effect is blendedwith the original image, with the effect result composited on top.The higher you set this value, the less the effect affects the clip.For example, if you set this value to 100%, the effect has no visibleresult on the clip; if you set this value to 0%, the original imagedoesn’t show through.
The Find Edges effect identifies the areas of the imagethat have significant transitions and emphasizes the edges. Edgescan appear as dark lines against a white background or colored linesagainst a black background. If the Find Edges effect is applied,images often look like sketches or photographic negatives of theoriginal.
Inverts the image after the edges are found. When Invertisn’t selected, edges appear as dark lines on a white background.When Invert is selected, edges appear as bright lines on a blackbackground.
The Mosaic effect fills a clip with solid-color rectangles,pixelating the original image. This effect is useful for simulatinglow-resolution displays and for obscuring faces. You can also animateit for a transition.
The number of blocks in each row and column.
Gives each tile the color of the pixel in the center of thecorresponding region in the original image. Otherwise, each tileis given the average color of the corresponding region in the originalimage.
The Posterize effect lets you specify the number oftonal levels (or brightness values) for each channel in an image.The Posterize effect then maps pixels to the closest matching level.For example, choosing two tonal levels in an RGB image gives youtwo tones for red, two tones for green, and two tones for blue.Values range from 2 to 255.
The number of tonal levels for each channel.
The Replicate effect divides the screen into tiles anddisplays the whole image in each tile. Set the number of tiles percolumn and row by dragging the slider.
The Roughen Edges effect roughs up the edges of a clip’salpha channel by using calculations. It gives rasterized text orgraphics a naturally rough look, like that of eroded metal or typewritertext.
What kind of roughening to use.
The color to apply to the edge for Rusty Color or RoughenColor, or to the fill for Photocopy Color.
How far, in pixels, the effect extends inward from the edgeof the alpha channel.
Low values create softer edges. High values create sharper edges.
The amount of roughening.
The scale of the fractal used to calculate the roughness.
The width or height of the fractal used to calculate the roughness.
Determines the portion of the fractal shape used to create thedistortion.
Determines the level of detail in the roughness.
Note: Increasing complexity results in longer rendering times. Reduce the Scale value rather than increasing Complexity to achieve similar results.
Animating this setting results in changes of the roughness over time.
Note: Although the Evolution value is set in units called revolutions, it’s important to realize that these revolutions are progressive. The evolution state continues to progress infinitely at each new value. Use the Cycle Evolution option to return the Evolution setting to its original state at each revolution.
Provide controls that render the effect for one short cycle andthen loop it for the duration of your clip. Use these controls toprerender the roughen elements into loops, and thus speed up renderingtime.
Creates a loop that forces the evolution state to returnto its starting point.
The number of revolutions of the Evolution setting that the fractal cycles through before it repeats. The timing of the Evolution cycles is determined by the amount of time between Evolution keyframes.
Note: The Cycle control affects only the state of the fractal, not geometrics or other controls, so you can get different results with different Size or Offset settings.
Specifies a value from which to generate the fractal noise. Animating this property results in flashing from one set of fractal shapes to another within the same fractal type. For smooth transition of the fractal noise, use the Evolution control.
Note: Create new roughness animations by reusing previously created Evolution cycles and changing only the Random Seed value. Using a new Random Seed value alters the noise pattern without disturbing the evolution animation.
The Solarize effect creates a blend between a negativeand positive image, causing the image to appear to have a halo.This effect is analogous to briefly exposing a print to light duringdeveloping.
The Strobe Light effect performs an arithmetic operationon a clip or makes the clip transparent at periodic or random intervals.For example, every five seconds the clip could become completelytransparent for one-tenth of a second, or a clip’s colors couldinvert at random intervals.
The color of the strobe light.
The effect’s transparency. The result of the effect is blendedwith the original image, with the effect result composited on top.The higher you set this value, the less the effect affects the clip.For example, if you set this value to 100%, the effect has no visibleresult on the clip; if you set this value to 0%, the original imagedoesn’t show through.
How long, in seconds, each strobe lasts.
The time, in seconds, between the start of subsequent strobes.
The probability that the strobe operation will apply to anygiven frame.
Choose Makes Layer Transparent for each strobe to make theclip transparent. Choose Operates On Color Only to use the operationspecified by Strobe Operator.
The operation to use for each strobe.
The probability that the strobe seed will apply to a givenframe.
The Texturize effect gives a clip the appearance ofhaving the texture of another clip. For example, you could makethe image of a tree appear as if it had the texture of bricks, andyou can control the depth of the texture and the apparent lightsource.
The source of the texture.
The angle at which light hits the texture.
The magnitude of the result.
How the texture layer is applied to the clip:
Applies the texture repeatedly.
Positions the texture in the middle.
Stretches the texture to the dimensions of the clip.
The Threshold effect converts grayscale or color imagesto high-contrast, black-and-white images. Specify a luminance levelas a threshold; all pixels that are as bright as or brighter thanthe threshold are converted to white, and all darker pixels areconverted to black.
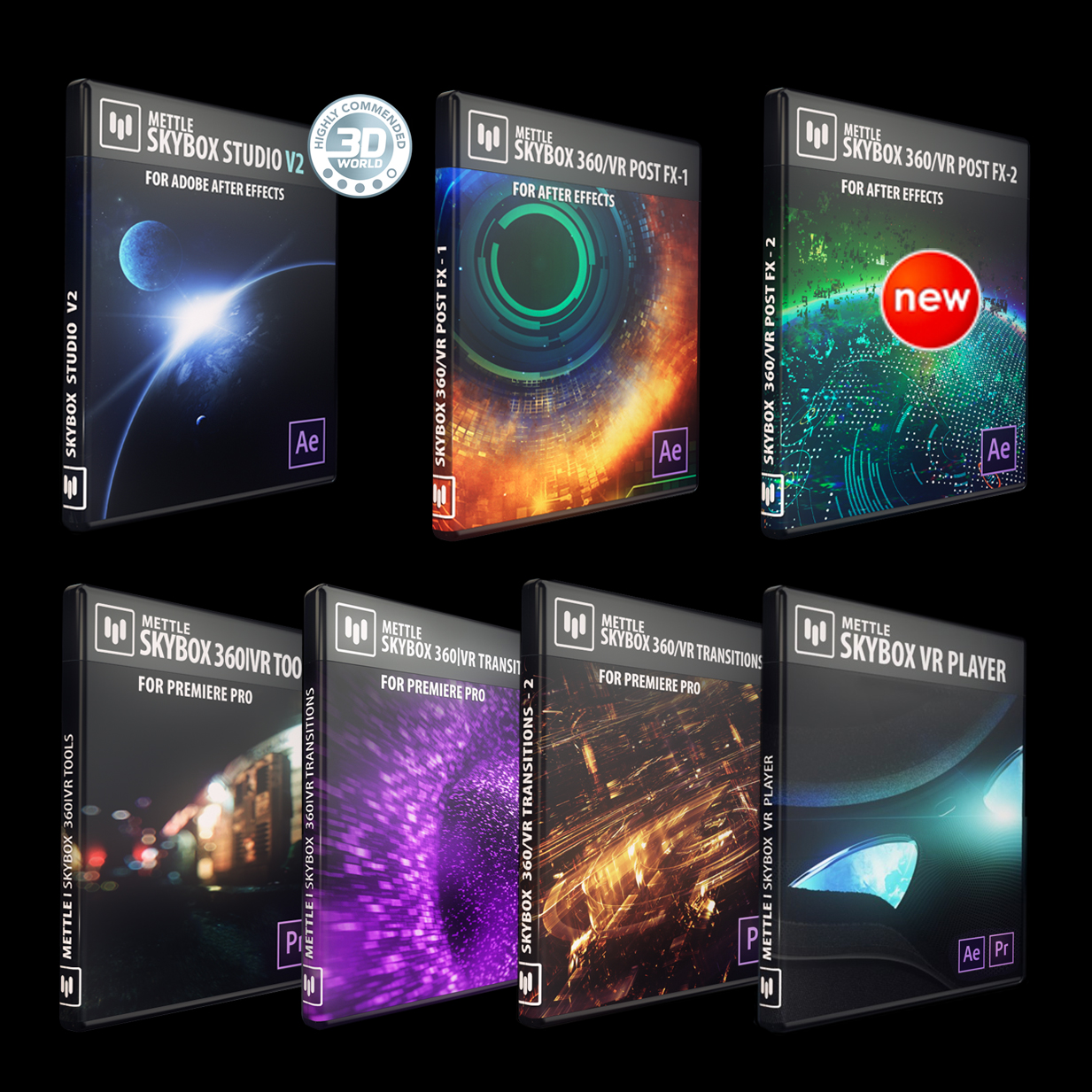
The Echo effect combines frames from different timesin a clip. The Echo effect has a variety of uses, from a simplevisual echo to streaking and smearing effects. The results of thiseffect are visible only if the clip contains motion. By default,any previously applied effects are ignored when you apply the Echoeffect.
The time, in seconds, between echoes. Negative values createechoes from previous frames; positive values create echoes from upcomingframes.
The number of echoes. For example, if the value is 2, the resultis a combination of three frames: the current time, the currenttime + Echo Time, and the current time + (2 x Echo Time).
The opacity of the first image in the echo sequence.
The ratio of the opacity of an echo to the opacity of theecho preceding it in the echo sequence. For example, if Decay is0.5, then the opacity of the first echo is half of the StartingIntensity; the second echo is half that, or one quarter of the StartingIntensity.
The blending operation used to combine the echoes.
Combines the echoes by adding their pixel values. If thestarting intensity is too high, this mode can quickly overload andproduce streaks of white.
Combines the echoes by taking the maximum pixel values fromall of the echoes.
Combines the echoes by taking the minimum pixel values fromall of the echoes.
Emulates combining the echoes by sandwiching them optically.This setting is similar to Add, but it won’t overload as quickly.
Uses the echoes’ alpha channels to composite them back to front.
Uses the echoes’ alpha channels to composite them front toback.
Averages the echoes.
The Posterize Time effect locks a clip to a specificframe rate. Posterize Time is useful on its own as a special effect,but it also has more subtle uses. For example, 60-field video footagecan be locked to 24 fps (and then field rendered at 60 fields persecond) to give a filmlike look. This effect is sometimes calledStrobe in hardware devices.
Animating the value of the Frame Rate slider can give unpredictableresults. For this reason, the only interpolation method allowedfor the frame rate is Hold.
The Camera View effect distorts a clip by simulatinga camera viewing the clip from different angles. By controllingthe location of the camera, you distort the shape of the clip.
Moves the camera vertically. The effect makes the clip appearto be flipping vertically.
Moves the camera horizontally. The effect makes the clipappear to be flipping horizontally.
How To Remove Audio Effects Adobe Premiere Pro
Rolls the camera, thus appearing to rotate the clip.
Changes the focal length of the camera lens. Shorter lengths providewider views, whereas longer focal lengths provide narrower but closer views.
Sets the distance between the camera and the center of theclip.
Enlarges or reduces the view of the clip.
Specifies the background color.
Makes the background transparent (useful if the clip with theeffect is superimposed). In the Effect Controls panel, click Setupto access this option.
The Crop effect trims pixels from the edges of a clip.
The Left, Top, Right, and Bottom properties specify what percentageof the image to remove.
Note:
You can directly manipulate the crop in the Program Monitor. Click the Transform icon next to Crop in the Effect Controls panel. Drag the corner handles in the Program Monitor.
Select Zoom to scale the cropped image to fit the frame.
The Edge Feather effect lets you vignette the video in a clip by creating a soft black border on all four sides. The border width is controlled by entering an Amount value.
The Horizontal Flip effect reverses each frame in aclip from left to right; however, the clip still plays in a forwarddirection.
The Horizontal Hold effect skews the frames to theleft or to the right; the effect is similar to the horizontal holdsetting on a television set. Drag the slider to control the clip’sslant.
The Vertical Flip effect flips a clip upside down. Keyframescannot be applied to this effect.
The Vertical Hold effect scrolls the clip upward; theeffect is similar to adjusting the vertical hold on a televisionset. Keyframes cannot be applied to this effect.
Transition effects can be used in place of transitionsfor added controls. For the appearance of a transition effect, overlapclips on different video tracks, adding the effect to the overlappingclip. Keyframe the Animation Completion parameter to ramp the effectas a transition effect.
The Block Dissolve effect makes a clip disappear inrandom blocks. The width and height of the blocks, in pixels, canbe set independently.
The Gradient Wipe effect causes pixels in the clip to become transparent based on the luminance values of corresponding pixels in another video track, called the gradient layer. Dark pixels in the gradient layer cause the corresponding pixels to become transparent at a lower Transition Completion value. For example, a simple grayscale gradient layer that goes from black on the left to white on the right causes the underlying clip to be revealed from left to right as Transition Completion increases.
For more information about using and creating a Gradient Wipe transition, see this tutorial video by Dennis Radeke.
The gradient layer can be a still image or a moving image. Thegradient layer must be in the same sequence as the clip to whichyou apply Gradient Wipe.
You can create gradient layers in many ways, such as using theRamp effect or creating them in Photoshop or Illustrator.
The degree to which the transition is gradual for each pixel. Ifthis value is 0%, pixels in the clip to which the effect is appliedare either completely opaque or completely transparent. If thisvalue is greater than 0%, pixels are semitransparent at the intermediatestages of the transition.
How the gradient layer’s pixels are mapped to the pixelsof the clip to which the effect is applied:
Uses multiple tiled copies of the gradient layer.
Uses a single instance of the gradient layer in the centerof the clip.
Resizes the gradient layer horizontally and vertically to fitthe entire area of the clip.
Inverts the gradient layer’s influence; lighter pixels inthe gradient layer create transparency at a lower Transition Completionvalue than do darker pixels.
You can use a grayscale image as a gradientwipe. In a gradient wipe, image B fills the black area of the grayscaleimage and then shows through each level of gray as the transitionprogresses until the white area becomes transparent.
To preview the transition, drag the current-time indicatorthrough the transition in a Timeline panel.
The Linear Wipe effect performs a simple linear wipeof a clip in a specified direction.
The direction that the wipe travels. For example, at 90°the wipe travels from left to right.
The Radial Wipe effect reveals an underlying clip usinga wipe that circles around a specified point.
The angle at which the transition starts. With a start angleof 0°, the transition starts at the top.
Specifies whether the transition moves clockwise or counterclockwise,or alternates between the two.
The Venetian Blinds effect reveals an underlying clipusing strips of specified direction and width.
The Cineon Converter effect provides a high degree of control over color conversions of Cineon frames. To use the Cineon Converter effect, import a Cineon file and add the clip to a sequence. You can then apply the Cineon Converter effect to the clip and precisely adjust the colors while interactively viewing the results in the Program monitor. Set keyframes to adjust for changes in tone over time—use keyframe interpolation and ease handles to precisely match the most irregular lighting changes, or leave the file in its default state and use the converter.
The 10 bits of data available in each Cineon channel for each pixel make it easier to enhance an important range of tones while preserving overall tonal balance. By carefully specifying the range, you can create a version of the image that faithfully resembles the original.
How the Cineon file is converted:
Converts an 8-bpc logarithmic non-Cineon clip that you planto render as a Cineon clip.
Converts a clip containing an 8-bpc linear proxy of a Cineonfile into an 8-bpc logarithmic clip so that its display characteristicsare consistent with the original Cineon file.
Detects an 8- or 10-bpc logarithmic Cineon file when youplan to render it as an 8-bpc logarithmic proxy.
The black point (minimum density) for converting a 10-bpc logarithmicCineon clip.
The black point used for the clip in Premiere Pro.
The white point (maximum density) for converting a 10-bpc logarithmicCineon clip.
The white point used for the clip in Premiere Pro.
Increase or decrease Gamma to lighten or darken midtones,respectively.
The rolloff value used to correct bright highlights. If adjusting thebrightest areas makes the rest of the image appear too dark, useHighlight Rolloff to adjust these bright highlights. If highlightsappear as white blotches, increase Highlight Rolloff until detailsare visible. An image with high contrast may require a high rolloffvalue.
To conform HDR media to SDR, choose Effects panel > Video Effects > Video > SDR Conform. SDR conform is also available in the Effects tab of the Export settings.
The Clip Name effect overlays the clip name display on your video to make pinpointing scenes and collaborating with team members and clients easier. Settings in the Clip Name effect let you control the display position, size, and opacity, as well as display and sound track.
Position Adjusts the horizontal and vertical position of the clip name.
Size Specifies the size of text.
Opacity Specifies the opacity of the black box behind the timecode.
Display Specifies whether to display sequence clip name, project clip name, or the clip file name.
Sound Track Specifies which video track name should be displayed.
The Timecode effect overlays a timecode display on yourvideo to make pinpointing scenes and collaborating with team membersand clients easier. The timecode display indicates whether the clipis progressive or interlaced. If the clip is interlaced video, thesymbol indicated whether the frame is the upper or lower field.Settings in the Timecode effect let you control the display position,size, and opacity, as well as format and source options.
Adjusts the horizontal and vertical position of the timecode.
Specifies the size of text.
Specifies the opacity of the black box behind the timecode.
Makes the interlaced field symbol visible or invisible tothe right of the timecode.
Specifies whether timecode is displayed in the SMPTE format,in frame numbers, or in feet and frames of 35mm or 16mm film.
Chooses the source for the timecode:
Displays the timecode starting at 0 from the beginning ofthe clip.
Displays the timecode of the media file.
Starts the timecode as determined by the Starting Time In The Offset option and counts up based on the Time Display option.
Download After Effects Adobe Premiere Pro
Note: Setting Timecode Source to Generate enables the 'Starting Timecode' field. By enabling the Starting Timecode field, you can set a custom start time.
Sets the time base used by the Timecode effect. By default,this option is set to the project time base when the Timecode Sourceis set to Clip.
Adds or subtracts frames from the displayed timecode. Theoffset slider has a limit of plus or minus 50 frames. For highernumbers, click the Offset hot text and type the number of frames.
Displays a three character label to the left of the timecode.Choose from None, Automatic, and Camera 1 through Camera 9.
Dissolve transitions
Iris transitions
Page Peel transitions
Slide transitions
3D Motion transitions
Wipe transitions
Additive Dissolve adds the color information from clipB to clip A, and then subtracts the color information of clip Afrom clip B.
Cross Dissolve fades out clip A while fading in clip B.
Cross dissolve can also work well at the beginning or end of a clip when you want to fade in or out from black.
Dip To Black fades clip A to black, and then fades from black to clip B.
Note: Using dip to black at the beginning or end of a clip will also affect a video on a lower track, something not always expected when a simple fade in/out of the targeted clip is what is wanted. The cross dissolve transition may work better for this.
Dip To White fades clip A to white, and then fades from white to clip B.
Dither Dissolve fades clip A to clip B using a dithering algorithm. You can specify any of the following options:
The Film Dissolve transition is a dissolve transitionthat blends in a linear color space (gamma = 1.0).
The Film Dissolve transition blends in a more realistic way;basically, dissolves look the way that they should.
Twitter™ and Facebook posts are not covered under the terms of Creative Commons.
Legal Notices | Online Privacy Policy