The following process details how to add additional drivers to a Windows 7 system image. This will all you to include or bundle drivers into your installation media, allowing the drivers to be automatically installed during the installation process.
How to Extract Install.ESD to Install.WIM (Windows 10/8) Last updated on November 7th, 2018. When you download a Windows 10 or 8 ISO file, by using the Media Creation tool, you will realize that there is an 'install.esd' file under the 'sources' folder (X:Sourceinstall.esd). Back in Windows/File Explorer, open your Windows installation media and browse to Sources folder. Locate install.wim file, hold down SHIFT key and right-click on the file. Choose Copy as path to store the full location of the file on Clipboard. Aug 17, 2017 Windows Imaging File Format (WIM) This paper defines the internal format of a Windows Imaging (WIM) file format. Windows Imaging File Format.rtf This paper defines the internal format of a Windows Imaging (WIM) file format. This information may be used to build.wim file creation or extraction tools, or other WIM-enabled applications. A Windows 7 system image file is called a WIM file, it has a.wim file extension. A WIM file can be created in such a way (generalized) that it can be deployed to any computer independent of the particular hardware or drivers.
Sep 14, 2012 Is the install.wim the same in windows vista, 7, and 8 64-bit? I am trying to install windows 7 again, but the disc is scratched up and so it didn't work by regular means, so I was going to attempt to use my usb, but it doesn't copy the install.wim over. How to get install.wim - posted in Windows 7: Id like to use some of the utilities out there to update the original Windows 7 install image and save re-downloading all the updates after I build a.
In this example we will be adding the drivers to the ‘install.wim’ file which came from a standard Windows 7 installation DVD.
STEP 1: Copy the install.wim and catalouge file
Windows 7 Install.wim Index
- Copy the install.wim and associated catalogue file (e.g. install_Windows 7 ENTERPRISE.clg) to a temporary working location.
- For example, C:TEMP
STEP 2: Download and install WAIK
- Download and install the Windows Automated Installation Kit (WAIK): http://www.microsoft.com/download/en/details.aspx?id=5753
STEP 3: Extract drivers to their INF files
- Download the drivers from the manufacturer. In this example we’ll be including the Intel graphic drivers for the Dell OptiPlex 990 desktop.
- Using your preferred package extract program, extract the file so you are left with the core drivers (INF files etc).
- Place all the driver files into a temporary folder, e.g. C:Drivers
STEP 4: Create a Windows SIM Answer file
The Windows System Image Manager (Windows SIM) application is used to create an answer file. The answer file contains the paths to the device drivers that you intend to install.
- Open the Windows System Image Manager (Windows SIM) application
- Select the ‘File’ then ‘New’ menu
- When prompted, select ‘Yes’
- Open the catalogue file (install_Windows 7 ENTERPRISE.clg
- Under ‘Windows Image’ expand ‘Components’
- Right click on ‘Microsoft-WindowsPnpCustomizationsNonWinPE’ and select ‘Add setting to Pass 2 offlineServicing’
- Under ‘Answer File’ expand ‘Microsoft-Windows-PnpCustomizationsNonWinPE’
- Right click on ‘DriverPaths’ and select ‘Insert New PathAndCredentials’
- Under ‘Key’ enter ‘1’
- Under ‘Path’ enter the path to your driver files (e.g. C:Drivers)
- Save the file to your temporary working location (e.g. C:TEMP)
- Close the Windows System Image Manager application.
STEP 5: Enable detailed logging (OPTIONAL)
- To enable logging of specific device driver injections by creating the following registry key on your computer: (This log file will log all actions of the driver injection process)
STEP 6: Mount the image and import the drivers
- Create a folder for mounting the image, e.g. C:TEMPwim_mount
- Open the ‘Deployment Tools Command Prompt’ application ‘as Administrator’
- Mount the Windows image by running the following command: (you may need to modify depending on the folder paths you have used)
- Apply the driver answer file to the mounted Windows 7 image by running for following command: (you may need to modify depending on the folder paths you have used)
- The driver .inf files referenced in the path in the answer file will be added to the Windows 7 image.
- A log file is created at C:TEMPLogfile.txt
- Unmount the .wim file and commit the changes by running the following command: (you may need to modify depending on the folder paths you have used)
The Windows 7 image is ready to be deployed, complete with additional drivers. You will be able to use the file on your Windows 7 USB install media or DVD media etc.
Windows 7 Install.wim File
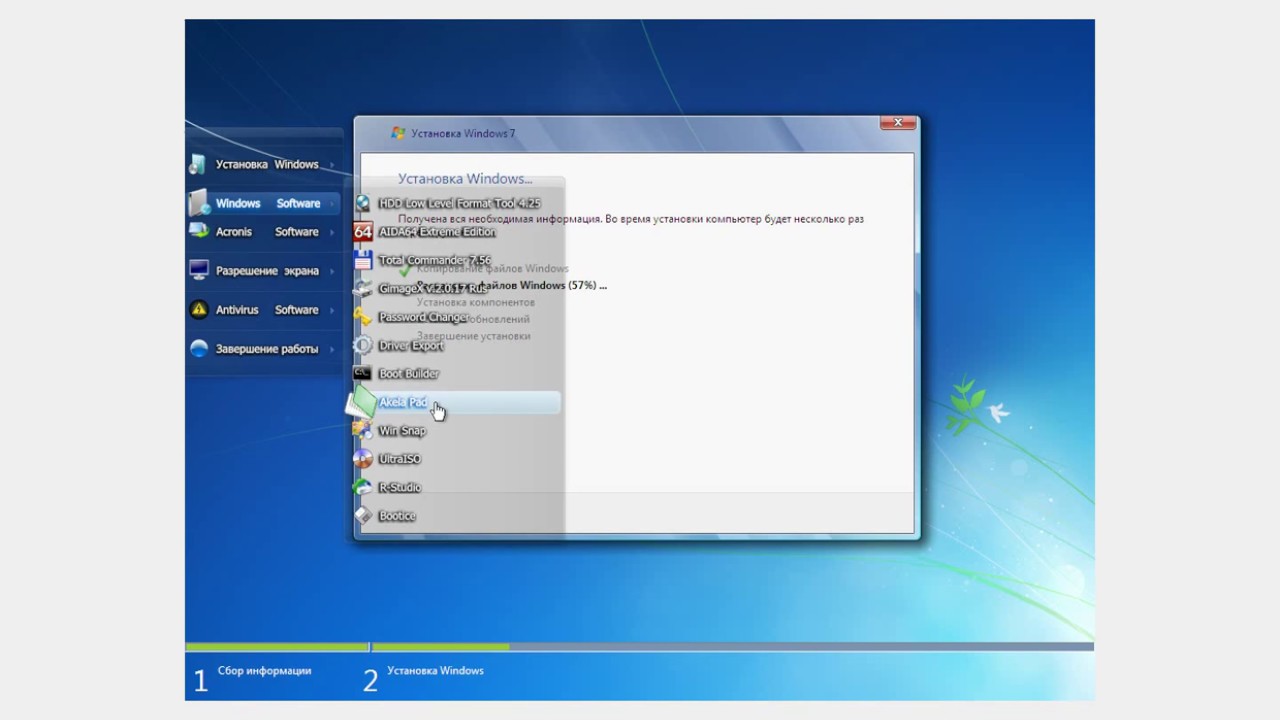

Windows 7 Install.wim Imagex
For more information about using Package Manager, see Package Manager Command-Line Options.