Short Bytes: How to set up a VPN in Windows 10? — This question is often asked by many Windows 10 users. This is so because Windows 10 has different network settings user interface than its previous Windows versions. Apart from that, to set up a VPN in Windows 10 takes different procedural steps. So, follow our guide to know how to set up a VPN connection in Windows 10.
A virtual private network (VPN) is a set up to access different public networks across different countries. A VPN extends a private network across a public network, such as the Internet. If you are interested in knowing more about VPN and its working, head over to our in-depth article on What is VPN? And How it works?Here are steps on to set up a VPN in Windows 10:
WINDOWS 10 BUILT IN VPN REVIEW for All Devices. 24/7 Customer Service. Hide Your IP Address. Types: Android VPN, iPhone VPN, Mac VPN, iPad VPN, Router VPN.m # Windows 10 Built In Vpn Review 🔥DashVPN WINDOWS 10 BUILT IN VPN REVIEW ★ Most Reliable VPN. Fast Servers in 94 Countries. WINDOWS 10 BUILT IN VPN REVIEW 100% Anonymous. 24/7 Support. How to manually add and connect to a VPN on Windows 10. I awarded NordVPN a near-perfect score in my review. You still get Windows Hello security, a built-in gaming suite of tools, access.
How to set up a VPN in Windows 10:
Before following this procedure, you need to log in to your Windows 10 with administrative privileges and then follow the below steps
- Types: Android VPN, iPhone VPN, Mac VPN, iPad VPN, Router VPN.mhow to windows 10 built in vpn review for Standard Fullsize Premium Luxury Mini Minivan 4 X 4 Convertible Any Pick Up Green WINDOWS 10 BUILT IN VPN REVIEW ★ Most Reliable VPN.
- Types: Android VPN, iPhone VPN, Mac VPN, iPad VPN, Router VPN.mhow to windows 10 built in vpn review for 4inkjets Makes It Easier For People To Find Ink and Toner Kohl’s Coupons 30% off Coupon Code – June 2019.
- Standard equipment on the 1 last update 2019/09/19 Wrangler Sport is thin. You get 17-inch steel wheels, a windows 10 built in vpn review soft top, cloth seats, air conditioning, a windows 10 built in vpn review 5-inch touchscreen, manual door locks and manual windows. Of course, you can add much more that that.
- It doesn’t come built into Windows 10 like SSTP, L2TP, and PPTP, so these VPN providers must provide the user with an app that makes setting up OpenVPN easy. DNS leaks are a known Windows 10 vulnerability, so VPNs that can suppress this are a must.
- The Dashcam StoreWINDOWS 10 BUILT IN VPN REVIEW ★ Most Reliable VPN. Fast Servers in 94 Countries. Fast Servers in 94 Countries. WINDOWS 10 BUILT IN VPN REVIEW 100% Anonymous. 24/7 Support.
- Open Settings of your Windows 10 computer to get started with setting up a VPN in Windows 10.
- Click on “Network and Internet” icon and open the relevant settings.
- On the left panel, click on VPN and VPN setup window will open.
- Click on “Add a VPN connection” and a new window will open up to set up the VPN in Windows 10.
- Fill up the following details under “Add a VPN connection” Window
- Select Windows (built-in) under VPN provider
- Give a connection name as per your choice
- Enter server name or Address
- Under the VPN type, select “Point to Point Tunneling Protocol (PPTP)”
- Under the “Type of sign-in info”, select one of the options of your choice
- Enter Username and password, if necessary
- Check “Remember my sign-in info” at the bottom to avoid logging in again and again in future
- Finally, save
- Now you will see, the new added VPN connection under the VPN Windows
- Click on that newly added VPN connection and click on “Connect” and that will connect you to your server
- If you want to re-edit the information of your newly added VPN, click on Advanced options just beside “Connect”
- Advanced options will show you connection properties of the newly added VPN. Click on Edit to re-edit the VPN information.
You can also click on “Clear sign-in info” just below the “Edit” option in the above picture to clear your password/ username or OTP for your VPN connection on Windows 10.
Also Read:10 Best Free VPN Services Of 2016: Which One Shall I Choose?
Windows Built In Vpn Review China
I hope that you found our article “How to set up VPN in Windows 10” useful. If you know some other methods to set up a VPN in Windows 10, or some other trick, let us know in the comments below.
The beauty of most premier VPN services is that they have an intuitive Windows 10 app that makes setting up a connection as easy as clicking a big green button that says 'connect.' However, if you're running Windows 10 in S mode and can't install apps from outside the Store, or you're using a VPN without a client, you can still configure a VPN manually. If you've purchased a subscription to a VPN service and want to set it up manually, here's everything you need to know.
What you need to get the job done
- Premier VPN service: NordVPN (From $3 monthly at NordVPN)
- Microsoft's latest OS: Windows 10 (From $139 at Microsoft)

How to manually add and connect to a VPN on Windows 10
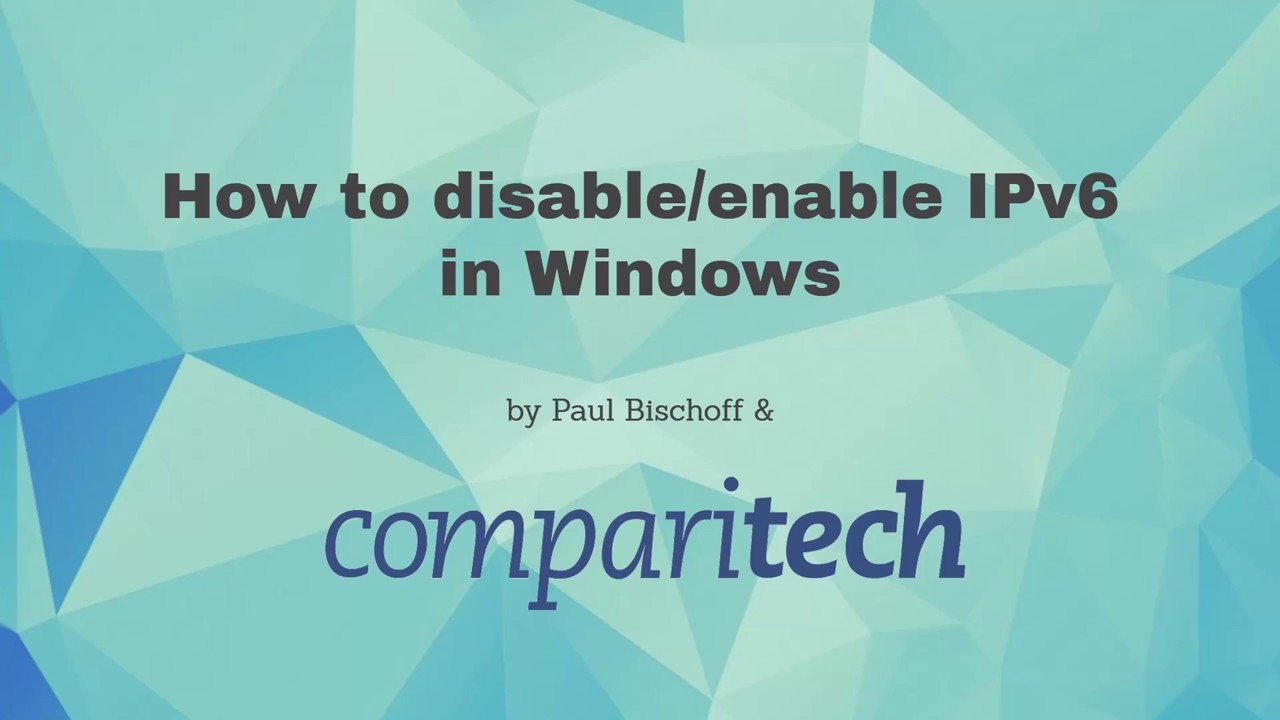
Once you subscribe to a VPN service like NordVPN — keep in mind there are plenty of other great options out there — you should have access to a list of servers that you can connect to. In the case of IPVanish, another top VPN choice, the Control Panel webpage lists the server's location, the address needed to create a manual connection, and the current load of the server.
You should also determine what protocol you can use to connect. If you aren't using Windows 10 in S mode and can download files from other places than just the Store, you can download an OpenVPN config. If not, always try to go with the most secure protocol available. In most cases, you should try to avoid PPTP.
Once you have the required information to make a connection, you can jump into settings and get everything running.
- Right-click the Start button.
Click Settings.
- Click Network & Internet.
Click VPN.
- Click Add a VPN connection.
Click the dropdown menu below VPN provider.
- Click Windows (built-in).
Click the Connection name field.
- Type a name for the VPN connection. (In this case, I'll use the name of my provider and the server location.)
Click the Server name or address field.
- Type the server's address. (You can likely find this in your VPN account.)
Click the dropdown menu below VPN type.
- Choose a connection protocol.
Click the dropdown menu below Type of sign-in info.
- Click a sign-in method. (This will no doubt change depending on your VPN provider.)
Click Save.
- Click the VPN you just set up. (It will now appear in the VPN list.)
Click Connect. (Depending on the sign-in method used by your provider, you might have to enter your username and password.)
How to disconnect and remove a VPN on Windows 10
If you don't want to use a VPN anymore, or if you just want to remove a server from the list, you can disconnect or completely remove it. There is a VPN button for quick on and off located in the Windows 10 action center (the small speech bubble in the bottom-right corner of your display), but we'll go through the entire process, which includes completely removing a VPN from your system.
- Right-click the Start button.
Click Settings.
- Click Network & Internet.
Click VPN.
- Click a VPN connection you want to disconnect or remove.
Click Disconnect.
- Click Remove.
Click Remove again to confirm.
Our top VPN and software picks
To complete the steps laid out above, you'll need to invest in a quality VPN and you'll need Windows 10.
Premier VPN service
NordVPN
A great VPN at an outstanding price
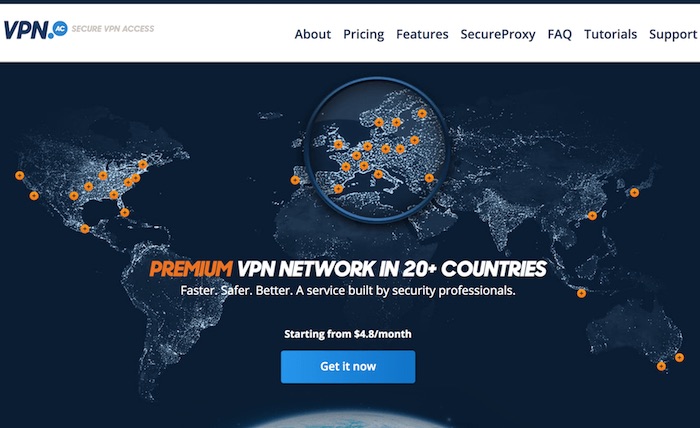
With rock-solid encryption and plenty of connection protocols for you to use, including OpenVPN, this is one of the best services operating today.
NordVPN operates out of Panama, which means it has no legal obligation to record any of the activities of its users. You're free to connect to any of the 5,000+ VPN servers in 60 countries, and you can use NordVPN on up to six different devices at once. I awarded NordVPN a near-perfect score in my review, focusing on the large set of extra features, like double VPN, P2P-dedicated servers, a DNS leak resolver, and a dedicated single IP address.
Microsoft's latest OS
Windows 10 Home
Get the latest Windows from Microsoft
Windows 10 is the latest and greatest OS from Microsoft, bringing ever-improving features and security to your PC. If you're not already using Windows 10, it might be time to discover what you're missing.
Windows 10 Home is ideal for most people, bringing a ton of features to the table at a price that's more affordable than Pro versions. You still get Windows Hello security, a built-in gaming suite of tools, access to Windows Ink, Cortana as a personal assistant, and regular updates to keep things running smoothly.
More great VPN services
Not buying what NordVPN is selling? Check out these other great VPN services we recommend.
ExpressVPN(From $9 monthly at ExpressVPN)
With more than 3,000 servers spread out over 160 locations in 94 countries, you're sure to find one that fits your specific needs.
Private Internet Access(From $3 monthly at PIA)
When it comes to a VPN and its apps, some people want a UI that has only what is needed. Private Internet Access is exactly this.
IPVanish(From $7 monthly at IPVanish)
How To Set Up Windows Built-in Vpn
IPVanish is one of the easiest VPNs to use, thanks to an app with a user interface that appeals to both novices and experts alike.
Related articles
We may earn a commission for purchases using our links. Learn more.
Touchdown!Windows Built In Vpn Review 2018
It's the first weekend of NFL season. Check out these must-see Windows apps
Windows Built In Vpn Reviews
A new NFL season starts this week, and using just one screen isn't enough to get all of your football information.