My Zebra printer is not installing correctly after my hard drive crash and upgrade to Windows 7. Here's the configuration: Windows 7 Professional fully upgraded as of today (12/28/11) including SP1; New Intel solid state drive, 120GB; Zebra LP 2844 printer connected via USB; New driver downloaded from Zebra that is listed as compatible with W7.
- Zebra Printer Drivers Windows 7 Free
- Fedex Zebra Printer Driver Windows 7
- Install Zebra Label Printer
- Zebra Printer Drivers Windows 7 64 Bit
Optional Offer for DriverDoc by Solvusoft | EULA | Privacy Policy | Terms | Uninstall
- Zebra Windows Printer Drivers by Seagull™ True Windows printer Drivers by Seagull™ can be used with any true Windows program, including our BarTender software for label design, label printing, barcode printing, RFID encoding and card printing.
- Installing the UPS Thermal Printer Driver with Windows. If using a Windows® operating system to print with an Eltron or Zebra thermal printer you must install the drivers provided below; the driver provided with your printer will not work with UPS Internet Shipping or CampusShip.
How to Install Zebra Label Printer Driver on Windows 7 1. Plug in the Zebra Printer (Power and USB). Turn the printer on and ignore/cancel any popup messages on your computer screen. Download the Zebra Label Printer driver ( Link ). Double-click the downloaded file and you should see the. Find information on Zebra ZXP Series 7 Card Printer drivers, software, support, downloads, warranty information and more. ZXP Series 7 Card Printer Support & Downloads Zebra This site uses cookies to provide an improved digital experience. Find information on Zebra ZXP Series 7 Card Printer drivers, software, support, downloads, warranty information and more. Windows Server 2012 (32 and 64 bit) Compatible, Windows 8 (32 and 64 bit), Windows Server 2003 (32 bit), Windows 7 (32 and 64 bit), Windows 10 (32 and 64 bit), Windows 8.1 (32 and 64 bit), Windows Vista (32 and 64 bit.
ABOUT SSL CERTIFICATES |
| Manufacturer: | Zebra | |
| Hardware Type: | Card Printer | |
| Model: | Card Printer | |
| Series: | ZXP Series 7 | |
| Compatibility: | Windows XP, Vista, 7, 8, 10 | |
| Downloads: | 85,121,189 | |
| Download Size: | 3.4 MB | |
| Database Update: | ||
| Available Using DriverDoc: | Download Now | |
Optional Offer for DriverDoc by Solvusoft | EULA | Privacy Policy | Terms | Uninstall | ||
This page contains information about installing the latest Zebra Card Printer ZXP Series 7 driver downloads using the Zebra Driver Update Tool.
Zebra Card Printer ZXP Series 7 drivers are tiny programs that enable your Card Printer hardware to communicate with your operating system software. Maintaining updated Zebra Card Printer ZXP Series 7 software prevents crashes and maximizes hardware and system performance. Using outdated or corrupt Zebra Card Printer ZXP Series 7 drivers can cause system errors, crashes, and cause your computer or hardware to fail. Furthermore, installing the wrong Zebra drivers can make these problems even worse.
Recommendation: If you are inexperienced with updating Zebra device drivers manually, we highly recommend downloading the Zebra Card Printer ZXP Series 7 Driver Utility. This tool will download and update the correct Zebra Card Printer ZXP Series 7 driver versions automatically, protecting you against installing the wrong Card Printer ZXP Series 7 drivers.
After you upgrade your computer to Windows 10, if your Zebra Printer Drivers are not working, you can fix the problem by updating the drivers. It is possible that your Printer driver is not compatible with the newer version of Windows.
Find Zebra Printer Device Drivers by Model Name or Number
How to Update Device Drivers
There are two ways to update drivers.
Option 1 (Recommended): Update drivers automatically - Novice computer users can update drivers using trusted software in just a few mouse clicks. Automatic driver updates are fast, efficient and elimate all the guesswork. Your old drivers can even be backed up and restored in case any problems occur.
OR
Option 2: Update drivers manually - Find the correct driver for your Printer and operating system, then install it by following the step by step instructions below. You’ll need some computer skills to use this method.
Option 1: Update drivers automatically
Zebra Printer Drivers Windows 7 Free
The Driver Update Utility for Zebra devices is intelligent software which automatically recognizes your computer’s operating system and Printer model and finds the most up-to-date drivers for it. There is no risk of installing the wrong driver. The Driver Update Utility downloads and installs your drivers quickly and easily.
You can scan for driver updates automatically with the FREE version of the Driver Update Utility for Zebra, and complete all necessary driver updates using the premium version.
Fedex Zebra Printer Driver Windows 7
Tech Tip: The Driver Update Utility for Zebra will back up your current drivers for you. If you encounter any problems while updating your drivers, you can use this feature to restore your previous drivers and configuration settings.
Install Zebra Label Printer
Download the Driver Update Utility for Zebra.
Double-click on the program to run it. It will then scan your computer and identify any problem drivers. You will see a results page similar to the one below:
Click the Update Driver button next to your driver. The correct version will be downloaded and installed automatically. Or, you can click the Update Drivers button at the bottom to automatically download and install the correct version of all the drivers that are missing or out-of-date on your system.
Option 2: Update drivers manually
To find the latest driver, including Windows 10 drivers, choose from our list of most popular Zebra Printer downloads or search our driver archive for the driver that fits your specific Printer model and your PC’s operating system.
If you cannot find the right driver for your device, you can request the driver. We will find it for you. Or, try the automatic option instead.
Tech Tip: If you are having trouble finding the right driver update, use the Zebra Printer Driver Update Utility. It is software which finds, downloads and istalls the correct driver for you - automatically.
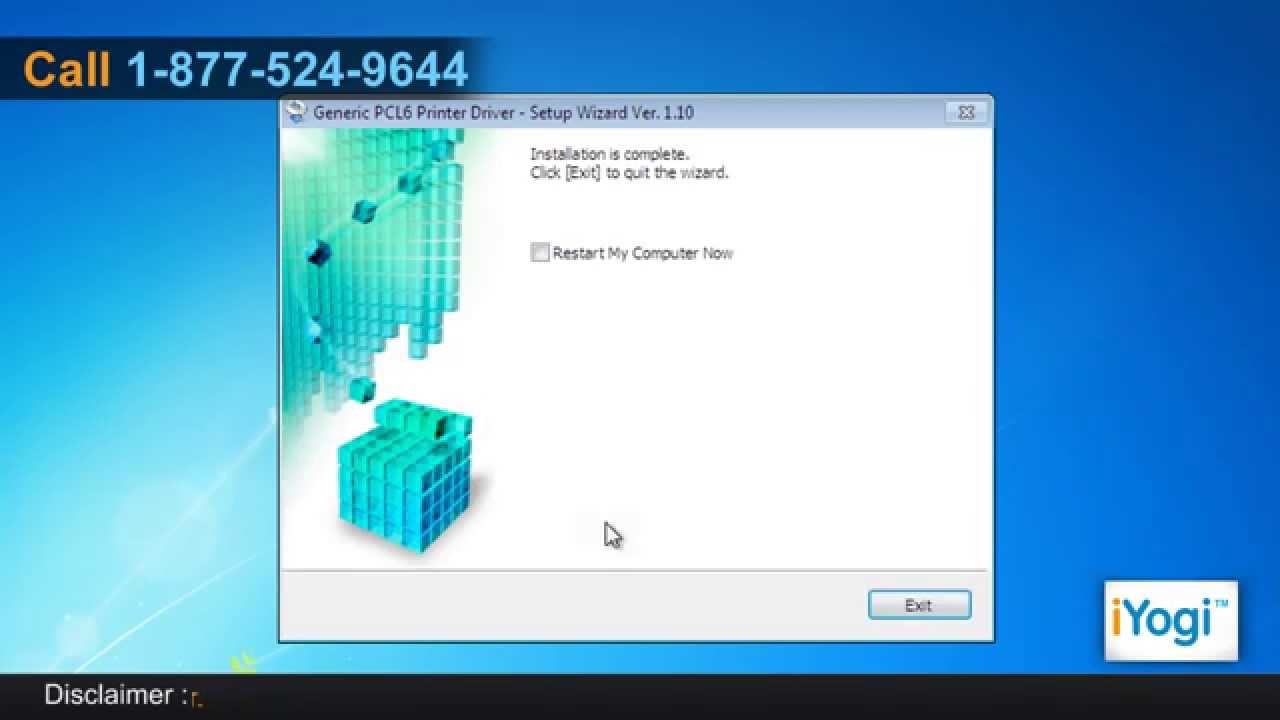
After downloading your driver update, you will need to install it. Driver updates come in a variety of file formats with different file extensions. For example, you may have downloaded an EXE, INF, ZIP, or SYS file. Each file type has a slighty different installation procedure to follow. Visit our Driver Support Page to watch helpful step-by-step videos on how to install drivers based on their file extension.
How to Install Drivers
Zebra Printer Drivers Windows 7 64 Bit
After you have found the right driver, follow these simple instructions to install it.
- Power off your device.
- Disconnect the device from your computer.
- Reconnect the device and power it on.
- Double click the driver download to extract it.
- If a language option is given, select your language.
- Follow the directions on the installation program screen.
- Reboot your computer.