This feature is not available in Reader. Acrobat users can specify one or more files to use as headers, footers, watermarks, and backgrounds. This feature modifies the EnterpriseFiles installer table. The settings file appears in the Header/Footer Saved Settings list. To remove a header and footer.
Personalized signature appearances allow you to provide additional information about the signer, affiliations, or company. Home users often modify the default appearance as a matter of personal taste, while enterprise users are sometimes provided with a company-specific style and logo. All appearance data is stored in the appearances.acrodata file at %USER%ApplicationDataAdobeAcrobat(version)Security.
Every aspect of the visible appearance is subject to customization, and the options range from using logos, a replica of your handwritten signature, photos, images, and text. A typical appearance consists of three customizable components:
Watermark store location adobe acrobat 11 pro. Visit Adobe Document Cloud on Facebook Visit Adobe Document Cloud on Twitter Visit Adobe Acrobat on YouTube. The Adobe Acrobat User Community is a global resource for users of Acrobat and PDF, with free eseminars, tips, tutorials, videos and discussion forums. This article is for developers seeking help on how to add a watermark programmatically within a PDF. A watermark is a recognizable image or pattern, a common way to identify work and discourage its unauthorized use. A visible watermark can’t prevent unauthorized use. But it makes it more difficult.
- Signature: A graphic that identifies the signer on the left-hand side of the appearance, such as a photo or scanned signatures. Transparent backgrounds allow a watermark to be visible in the underlying layer.
- Signature details: Signature data that appears to the right of the signature.
- Watermark or logo: An image that appears behind the signature. The default is the PDF logo.
You can create any number of appearances ahead of time for later use, and the signing workflow allows you to select one from your library of appearances. However, you can also select the default appearance created from your name or create one on-the-fly at signing time.
Sep 27, 2016 Location of Custom Stamps. I have several custom stamps made using Acrobat X Pro several years ago. In the program they are located in the Comment Stamps Annotations Custom Stamps. I would like to migrate them to Acrobat Pro DC so they are available in the latest Acrobat version, however I can't locate them anywhere in the file structure. With Adobe Acrobat Pro, it’s so easy to add such a watermark either to the whole document or only the selected pages of it. You can actually add different watermark to the different pages of the same document.
When you sign a PDF file, the appearance becomes part of the signed document. It is not part of the actual, hashed signature.
Settings file locations¶
Some digital signature and security data is stored in .acrodata files, and the appearances.acrodata file is one of four such files:
- appearances.acrodata: Stores signature appearances. Unless there is a shared company appearance, do not use this file.
- addressbook.acrodata: Populates the Trusted Identity Manager with certificate data. This file can be used to distribute a trust anchor for signature validation.
- directories.acrodata: Populates the directory server list in the Security Settings Console. This file can be used to configure connections to an LDAP server used as a certificate repository.
- security-policy.acrodata: Populates the security policy list in the Security Policy Manager. This file can be used to distribute common document security policies.
The exact path to these files vary by application, version, platform, and user. For example:
- Windows:
C:DocumentsandSettings(username)ApplicationDataAdobeAcrobat(version)Security - Windows 7 and later:
C:Users(username)AppDataRoamingAdobeAcrobat(version)Security - Macintosh:
/Users/(username)/Library/ApplicationSupport/Adobe/Acrobat/(version)/Security
What is an acrodata file?¶
An acrodata file is a PDF file. Like any PDF file it’s composed of a header, a bunch of objects that contain stings and streams (in this case the streams are the appearance images), a cross reference table, and a trailer. If you change the extension to PDF and open the file in Acrobat, you’ll see each custom image on its own page; however, all you’ll see are the pictures. By using a text editor, you can see other data that helps define the custom signature appearance. For example, <Reasontrue><Locationfalse> and other bits and pieces that define the appearance.
The file is loaded when it’s needed rather than on launch. For example, when user invokes the New(or Edit) signature appearances panel under Preferences and when the Sign Document dialog is called. It’s at that time that the PPKlite plug-in looks in the user’s Security folder for the file, and if it’s there, loads the appearance list so the user can select one to edit or apply.
At signing time, the signature appearance is written into the PDF file and saved so that it gets signed along with all of the previously existing data. If you’ve chosen a custom appearance, that object was copied from the acrodata file and used to help create the signature object in the signed PDF file.
For details about deploying custom appearance files for your enterprise, see www.adobe.com/go/acrobatwizard.

Customizing an Appearance¶
Watermark Pdf Adobe
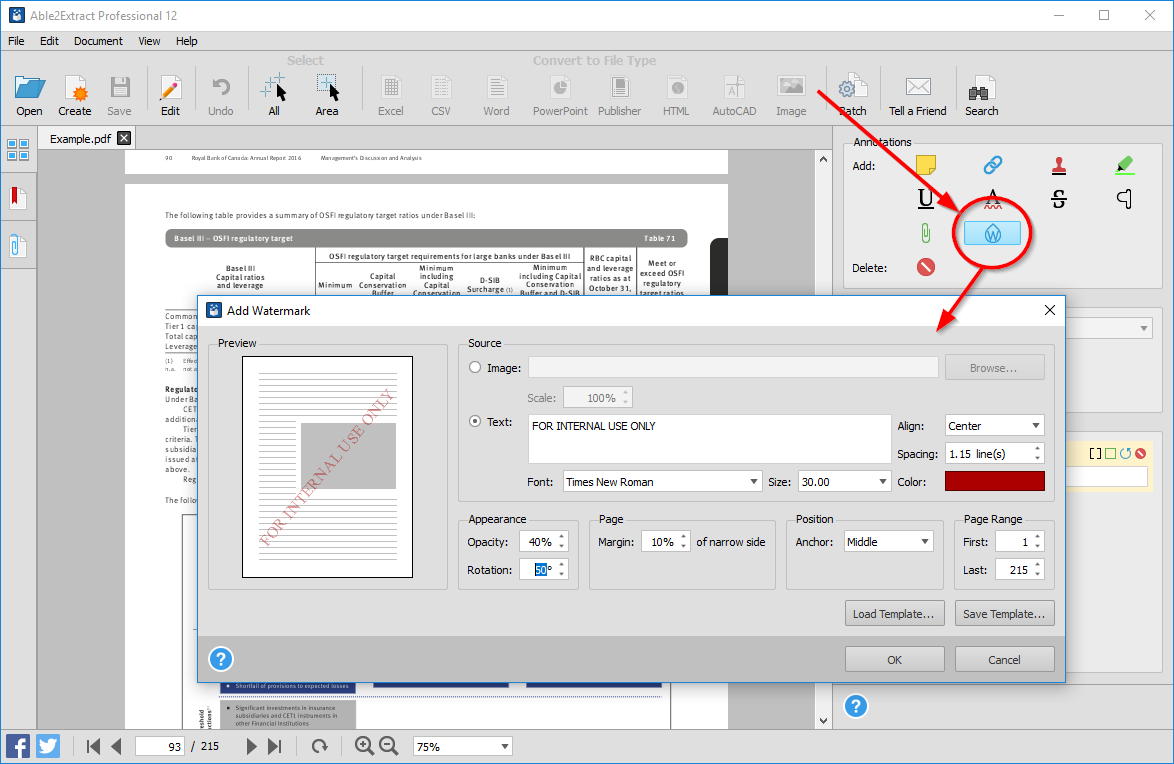
Users generally customize one or more signature appearances and store them for later use. Available signatures are listed in the appearance panel at signing time.
To customize a new signature appearance:
Choose Edit > Preferences (Windows) or Acrobat > Preferences (Macintosh).
Choose in the left-hand list:
- 10.x and earlier: Security and in the Appearance panel, choose New or Edit.
- 11.x: Signatures > Creation and Appearance > More, and in the Appearance panel, choose New or Edit.
- Configure the signature appearance Title: Any title used to identify the appearance. These are useful for identifying which appearance to use for particular workflows.
Set the graphic options in the Configure Graphic panel:
- No graphic: No graphic is used.
- Imported graphic: Choose File > Browse, select a file and choose OK.
- Name: Your text extracted from the signing certificate.
Set the text fields to display in the appearance in the Configure Text panel:
- Name: The name associated with the certificate.
- Date: The date signed. Signature appearances can only display local (computer) time, and it will likely differ from that in the Date/Time tab on the Signature Properties dialog when a timestamp server is used.
- Location: The location associated with the identity configured in Acrobat.
- Reason: The reason for signing.
- Distinguished name: A name with details such as country, organization, organizational unit, and so on.
- Labels: A label for each of the items above. For example, Reason.
Adobe Acrobat Reader Watermark
- Logo: The logo or graphic used as a background watermark. The default watermark is the Adobe PDF logo. Your watermark will be shared automatically in all of your signature appearances.
Set the text direction and character set in the Text Properties panel:
- Text Direction: Choose a direction appropriate for the signer’s language.
- Digits: If languages are installed that use digits other than 1234567890, the drop-down list will be populated with alternate choices. Choose a digit set appropriate for the signer’s language.
Choose OK.
Changing the watermark¶
A watermark is a partially transparent graphic that appears “behind” a signature. By default, the watermark is the Adobe PDF logo. Line (vector) art that is simple and unobtrusive often works best.
Import a logo or create a new one in a program such as Adobe Illustrator.
Illustrator instructions: Set a low transparency level and flatten the transparency:
- Select all and group the objects if there is more than one.
- Choose Window > Transparency and move the slider to some low value such as 20%.
- Choose Object > Flatten Transparency. Leaving the Raster/Vector balance at 100%.
- Save the file as a PDF.
Open the PDF file in Acrobat.
Crop the page and remove white space (The method varies across product versions).
Save the file as SignatureLogo.pdf in:
- Windows:
C:DocumentsandSettings(username)ApplicationDataAdobeAcrobat(version)Security - Windows 7/Vista:
C:Users(username)AppDataRoamingAdobeAcrobat(version)Security - Macintosh:
/Users/(username)/Library/ApplicationSupportAdobe/Acrobat/(version)/Security
- Windows:
Using handwritten signatures¶
You can use your handwritten signature as the graphic displayed by your signature appearance as follows:
- Scan your signature at a relatively high DPI; for example, 300.
- Convert the image to vector drawing.
- Make the background transparent.
- Save the image in the desired format. Acrobat supports a wide variety of formats.
Adobe Acrobat Watermark Location Windows 10
PDF/A compliance¶
PDF/A is a subset of PDF intended as a file format suitable for the long-term archiving of electronic documents. Appearances in PDF/A-compliant documents must conform to the following:
- Embbeded fonts. PDF/A requires font embedding because font metrics and glyph compliments change over time. Long term archiving can not rely on anything not included in the document.
- Colors should use DeviceRGB when signing RGB/Office docs or else with associated ICC profiles.