- Enable Driver Verifier Windows 10 Download
- Disabling Driver Verifier Windows 10
- Enable Driver Verifier Windows 10 Download
Input verifier in the search box on taskbar, and choose verifier on the top of the result. Way 2: Open it through Run. Enable Run using Windows+R, type verifiergui and click OK. I am trying to disable the Windows 10 driver signature verifier. This is causing constant BSOD errors - all showing 'Driver Verifier IOManger Violation' I am trying to install an old video driver. I would like to completely disable the verifier program, but so far I can't. Aug 27, 2018 On Windows 10, right-click the Start button and select “Windows PowerShell (Admin).” Type verifier at the prompt and then press Enter. Jun 26, 2016 How To enable and use Driver Verifier Manager in Surface Pro Windows 10. Your login account must has administrator right or belong to administrator’s group. Press Win + R from your keyboard, input verifier and click OK button. Driver Verifier - Enable and Disable in Windows 10 Driver Verifier is a diagnostic tool built into Windows 10, it is designed to verify both native Microsoft drivers and third party drivers.
If Windows fails to start, this setting disables Driver Verifier for subsequent reboots. Only enables the Driver Verifier settings for the next time the computer starts. Driver Verifier is disabled for subsequent reboots. Resetonunusualshutdown (Introduced in Windows 10, build 1709) Driver Verifier will persist until an unusual.
Windows includes a “Driver Verifier” tool that can stress test your device drivers. It detects bad driver behavior, but any issue found triggers an immediate blue screen of death. Most PC users should stay away.
This utility has been around since Windows 2000 and XP, and it’s still part of Windows 10 today.
Driver Verifier is Mostly For Developers
As Microsoft’s developer documentation notes, Driver Verifier is a helpful tool for developers who are creating and testing device drivers. The tool helps developers find driver problems and fix them.
Driver Verifier can perform a variety of tests, which Microsoft lists on its site. For example, Driver Verifier can allocate most memory requests for the driver from a select pool of memory and monitor that memory for issues. Driver Verifier can cause memory requests to randomly fail to check if the driver works properly in low resource usage situations. Driver Verifier also has tests that can check for memory leaks, security vulnerabilities, and other issues.
While this is a useful tool for developers, you almost certainly don’t want to use it yourself. This tool only stress tests the device driver software itself. It doesn’t stress the hardware itself, so it may not find any problems even if you have a hardware component that’s failing.
Your PC’s Drivers Are Probably Well-Tested
On a modern Windows system, you’re almost certainly already using drivers that have been verified and signed. Modern 64-bit versions of Windows 10 require signed drivers. These signed drivers have gone through Windows Hardware Quality Labs (WHQL) testing, and they should be pretty stable.
When you run Driver Verifier, you can ask it only to test unsigned drivers. There’s a good chance Driver Verifier will inform you that you have no unsigned drivers on your system if you do so.
Driver Verifier Can Cause Crashes
If your computer is running fine already, there’s no reason to run Driver Verifier—unless you’re developing a driver. Even if it uncovers problems, the whole point of Driver Verifier is to stress the drivers. That kind of rigorous testing almost certainly will find some issues with the driver, but those are unlikely to cause any real problems in the regular, day-to-day use of your computer.
Driver Verifier can also cause Windows to crash. If it finds a driver problem, you’ll see a blue screen of death. Microsoft’s documentation says you should not run this tool on your regular computer, saying “you should only run Driver Verifier on test computers, or computers you are testing and debugging.” It’s not meant as a tool for helping regular users test driver problems on their production systems.
If your Driver Verifier settings cause a blue screen of death every time your PC boots, you may be unable to boot normally. You can try restarting in Safe Mode and disabling Driver Verifier.
RELATED:Everything You Need To Know About the Blue Screen of Death
When You Might Want to Run Driver Verifier (Maybe)
If you are having blue-screen crashes and other system problems and you suspect a buggy driver may be the problem, you could run Driver Verifier for more information. For example, if you run Driver Verifier and see a blue screen error message, that BSOD may tell you the file name of the driver, which in turn tells you which driver caused the crash. This driver is potentially the driver that’s causing other issues on your system.
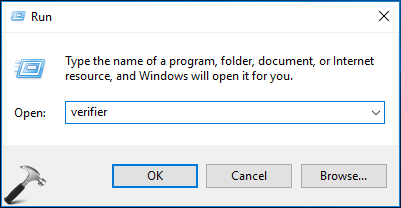
There are two problems with that, though. First, it’s a bit of a stretch in this age of well-tested drivers. A system error is more likely to be caused by failing hardware, malware, or operating system corruption than a buggy device driver. Second, you can investigate the reason for the original BSOD that started the whole mess, and it will likely lead you to the faulty driver anyway if there is one.
If you did recently update a particular driver and you’re having problems, that driver could be the cause. But you could just as easily roll back the driver or perform a System Restore. Both are better uses of your time than messing around with Driver Verifier.
Enable Driver Verifier Windows 10 Download
If you do manage to identify a bad driver causing you problems, all you can do is try another version of the device driver and hope the driver issue is fixed—or remove the associated hardware device from your PC.
How to Run Driver Verifier
Warning: Before running this tool, we recommend creating a System Restore point. You can restore from this point if you experience a serious problem.
If you really want to run this tool—and we’re warning you, you probably shouldn’t—you can. To do so, open a Command Prompt or PowerShell window as Administrator. On Windows 10, right-click the Start button and select “Windows PowerShell (Admin).”
Type verifier at the prompt and then press Enter.
(You can also just open the Start menu on Windows 10, type verifier into the search box in the Start menu, and press Enter—but Microsoft’s official documentation recommends going through the command line for some reason.)
Disabling Driver Verifier Windows 10
Select “Create standard settings” and then click “Next.”
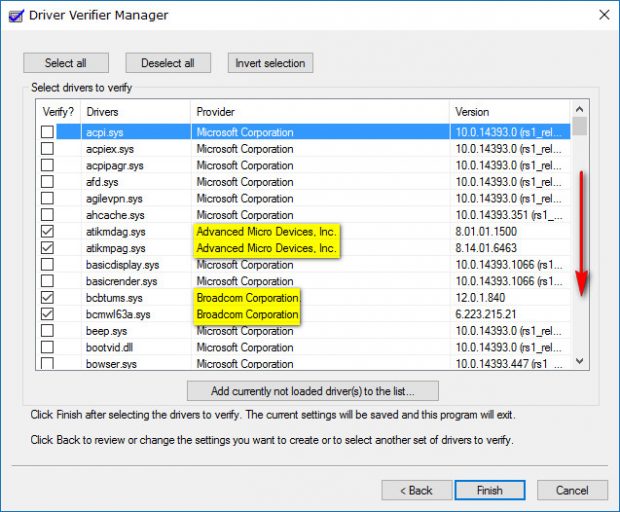

You can instead select “Create custom settings (for code developers)” if you want to choose the individual tests that are applied to your drivers.
Select which drivers you want to stress test. “Automatically select unsigned drivers” will check for any unsigned drivers on your system. “Automatically select drivers built for older versions of Windows” will check for any drivers designed for an older version of Windows. A list of either type of driver will be displayed after you select this option. On a modern PC, there’s a good chance Windows will say you have no such drivers installed.
You can also choose “Select driver names from a list” to see a list of your installed drivers and select individual ones.
For the most extreme test, you can even select “Automatically select all drivers installed on this computer” to stress test everything,
You probably won’t need to stress test any of the Microsoft drivers included with Windows. To avoid Microsoft drivers, select pick “Select driver names from a list” and select drivers that weren’t provided by “Microsoft Corporation.”
After you’ve selected the driver or drivers you want to stress test, click “Finish.” You’ll have to reboot your computer before the testing begins.
After the reboot, Driver Verifier will start stress-testing your drivers in the background. Some types of driver issues will result in an immediate problem, while others may not appear until after you’ve used your PC for a while.
Enable Driver Verifier Windows 10 Download
You’ll know if there’s a problem found because your computer will crash and you’ll see a blue screen error message. The error on the screen will likely display more information about the exact driver file that caused the problem, and you can also find information about the blue screen by examining the Windows memory dump created after your computer shows a BSOD.
RELATED:Windows Memory Dumps: What Exactly Are They For?
How to Disable Driver Verifier
To disable Driver Verifier and go back to normal settings, open the Driver Verifier application again, select “Delete Existing Settings,” click “Finish,” and reboot your PC.
If your computer crashes every time it boots and you can’t disable Driver Verifier, try booting into Safe Mode, launching Driver Verifier, and telling it to delete existing settings. You should then be able to boot your PC normally.
If this doesn’t work, you may be forced to boot from a Windows installation disc or recovery drive. From here, you can restore to a previous System Restore point or repair your system.
RELATED:How to Boot Into Safe Mode on Windows 10 or 8 (The Easy Way)
READ NEXT- › How to Create a Local Account While Setting Up Windows 10
- › What Is Windows 10X, and How Is It Different?
- › How to Delete Apps on an iPhone or iPad With iOS 13
- › How to Merge Multiple Google Drive and Google Photos Accounts
- › How to Edit Any Web Page in Chrome (or Any Browser)